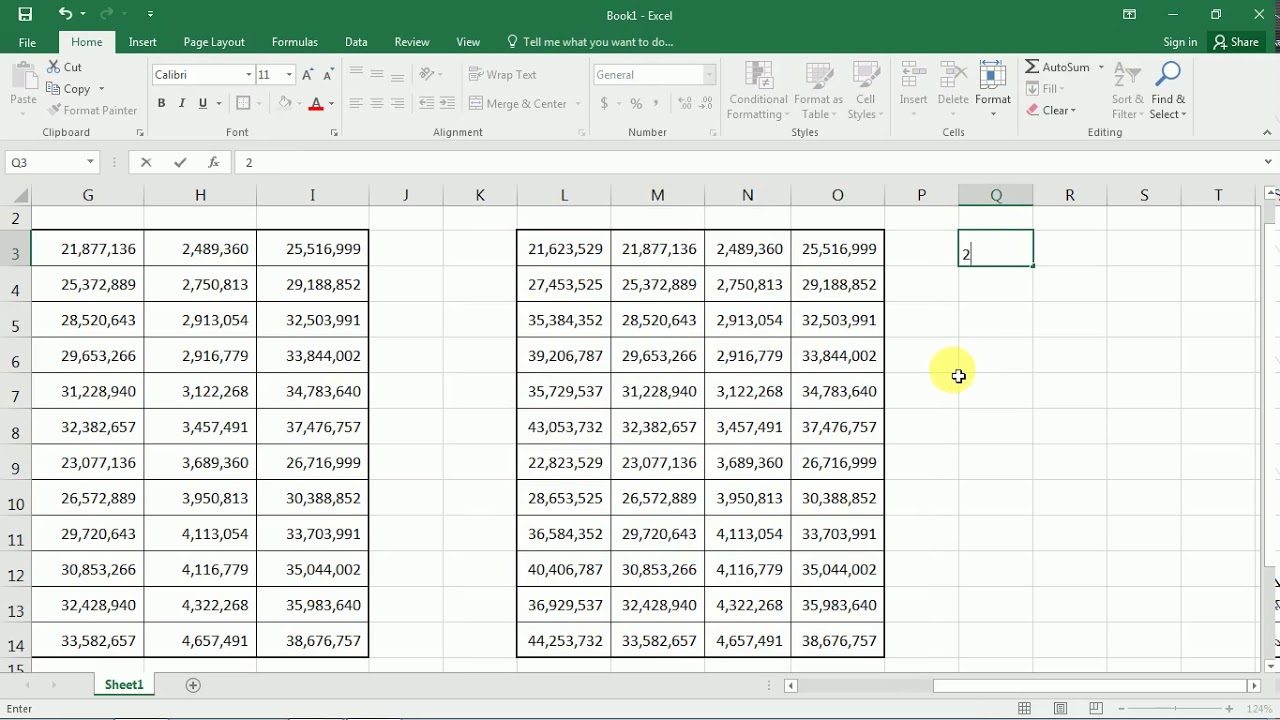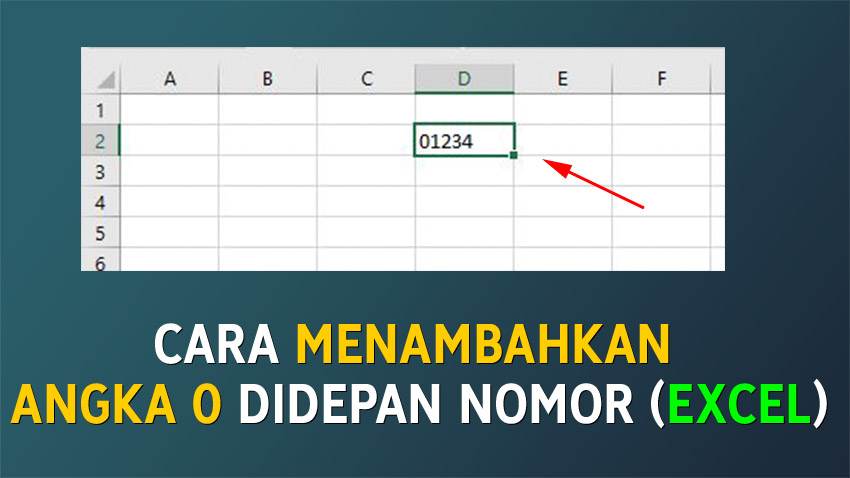Excel adalah program spreadsheet yang dikenal luas di seluruh dunia. Dalam dunia kerja atau bisnis, kemampuan dalam menggunakan Excel merupakan salah satu keahlian yang harus dimiliki. Excel sangat penting untuk melakukan perhitungan, analisis data, mengorganisir data, dan masih banyak lagi. Sama seperti keahlian lainnya, kemampuan dalam Excel dapat ditingkatkan dengan mempelajari tips dan trik. Salah satu tips yang akan dibahas dalam artikel ini adalah cara mempercepat update angka dalam tabel Excel.
Gambar 1: Update angka dalam tabel EXCEL secara cepat
Saat membuat tabel di Excel, seringkali kita harus menambahkan angka secara berurutan. Misalnya, kita ingin menambahkan angka dari 1 sampai 1000 pada kolom A. Jika kita mengetik angka satu per satu, tentu hal tersebut akan memakan waktu yang sangat banyak. Ada cara yang lebih cepat untuk menambahkan angka secara berurutan di Excel, yaitu menggunakan formula angka.
Untuk menambahkan angka secara berurutan dengan formula angka, kita perlu mengetik angka pertama pada sel yang diinginkan, misalnya pada sel A1. Selanjutnya, pada sel A2, kita ketik formula =A1+1. Kemudian kita tekan enter. Kita akan mendapatkan angka 2 pada sel A2. Selanjutnya, kita bisa menyalin formula dari sel A2 ke sel-sel lain di bawahnya dengan cara men-drag mouse dari pojok kanan bawah sel A2 ke bawah.
Gambar 2: Cara Membuat Nomor Otomatis di Excel
Selain membuat tabel dengan angka secara berurutan, kita juga seringkali perlu membuat nomor yang bersifat otomatis di Excel. Misalnya, nomor invoice atau nomor urut pada suatu daftar. Pada Excel, kita bisa membuat nomor otomatis dengan menggunakan formula COUNTIF.
Untuk membuat nomor otomatis dengan formula COUNTIF, kita perlu mengetik nomor pertama pada sel yang diinginkan, misalnya pada sel A1. Selanjutnya, pada sel A2, kita ketik formula =COUNTIF($A$1:A1,A1). Kemudian kita tekan enter. Kita akan mendapatkan nomor 1 pada sel A2. Selanjutnya, kita bisa menyalin formula dari sel A2 ke sel-sel lain di bawahnya dengan cara men-drag mouse dari pojok kanan bawah sel A2 ke bawah.
Gambar 3: Cara Membuat Angka Di Tengah Pada Excel
Selain membuat angka secara berurutan dan nomor otomatis, seringkali kita juga perlu menampilkan angka dengan cara yang spesifik. Misalnya, kita ingin menampilkan angka dengan ribuan atau dengan desimal tertentu. Pada Excel, kita bisa melakukan hal tersebut dengan menggunakan format angka.
Untuk menampilkan angka dengan format ribuan, kita perlu memilih sel atau sel-sel yang ingin diformat. Selanjutnya, kita klik kanan di atas sel yang dipilih dan pilih Format Cells. Pada tab Number, kita pilih opsi Number, lalu kita seleksi opsi Use 1000 Separator (,) dan klik OK. Angka pada sel atau sel-sel yang dipilih akan ditampilkan dengan format ribuan.
Untuk menampilkan angka dengan desimal tertentu, kita perlu memilih sel atau sel-sel yang ingin diformat. Selanjutnya, kita klik kanan di atas sel yang dipilih dan pilih Format Cells. Pada tab Number, kita pilih opsi Number, lalu kita atur jumlah Decimal Places sesuai dengan yang diinginkan dan klik OK. Angka pada sel atau sel-sel yang dipilih akan ditampilkan dengan jumlah desimal yang diatur.
Gambar 4: Cara Menambahkan Angka Nol ‘0’ Didepan Nomor Pada Excel
Saat membuat daftar atau nomor urut pada Excel, seringkali kita perlu menambahkan angka nol di depan nomor pada kolom tertentu. Misalnya, jika nomor urut pada kolom A dimulai dari 1, maka pada kolom B kita ingin menampilkan nomor urut yang sama dengan di kolom A, namun dengan angka nol di depan. Pada Excel, kita bisa menambahkan angka nol di depan nomor dengan menggunakan format angka khusus.
Untuk menampilkan angka dengan angka nol di depan, kita perlu memilih sel atau sel-sel yang ingin diformat. Selanjutnya, kita klik kanan di atas sel yang dipilih dan pilih Format Cells. Pada tab Custom, kita ketik format angka 0000 pada kotak Type dan klik OK. Angka pada sel atau sel-sel yang dipilih akan ditampilkan dengan angka nol di depan.
FAQ
Pertanyaan 1: Apakah ada cara lain untuk menambahkan angka secara berurutan dengan cepat di Excel?
Jawaban: Ya, selain menggunakan formula angka, kita juga bisa menambahkan angka secara berurutan dengan cepat menggunakan fill handle. Caranya adalah dengan mengetik angka pertama pada sel yang diinginkan, kemudian men-drag mouse dari pojok kanan bawah sel tersebut ke bawah. Angka akan ditambahkan secara berurutan di sel-sel di bawahnya.
Pertanyaan 2: Apakah format angka khusus yang digunakan untuk menambahkan angka nol di depan nomor hanya bisa menggunakan angka nol sebanyak empat digit?
Jawaban: Tidak, format angka khusus dapat diatur sesuai dengan keinginan pengguna. Jika kita ingin menambahkan angka nol sebanyak lima digit, maka kita dapat menggunakan format angka 00000. Jumlah digit angka nol yang digunakan dapat disesuaikan dengan kebutuhan.
Video: CARA MEMBUAT ANGKA MENJADI MATA UANG DI MICROSOFT EXCEL
Dalam video di atas, Anda akan belajar cara membuat angka menjadi mata uang di Microsoft Excel. Tips ini akan sangat berguna jika Anda sering melakukan perhitungan keuangan atau perhitungan harga produk. Dalam video tersebut, Anda akan diajarkan cara menggunakan format angka khusus untuk membuat angka menjadi mata uang. Selain itu, Anda juga akan diajarkan cara mengatur simbol mata uang yang ingin digunakan.
Demikianlah beberapa tips dan trik untuk mempercepat penggunaan Excel dengan cara mempercepat update angka dalam tabel. Dengan menguasai beberapa tips dan trik seperti ini, kita dapat menghemat waktu dan meningkatkan produktivitas dalam penggunaan Excel.