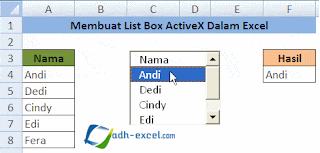Microsoft Excel adalah salah satu program pengolah data yang paling sering digunakan di seluruh dunia. Dengan Excel, Anda dapat mengatur data, membuat tabel, grafik, dan bahkan membuat kalkulator. Namun, tidak semua orang menguasai kemampuan Excel dengan baik. Pada artikel ini, kami akan memberikan panduan tentang cara menggunakan beberapa fungsi dan fitur dari Excel dengan mudah.
Gambar 1: Macro Menyembunyikan Menu Excel
Salah satu fitur Excel yang berguna adalah Macro. Macro adalah sekelompok perintah atau tindakan yang dapat dieksekusi secara bersamaan untuk menyelesaikan tugas tertentu. Macro dapat membantu menghemat waktu Anda dengan melakukan beberapa tindakan hanya dengan satu klik tombol. Namun, terkadang tampilan menu Macro pada Excel bisa menjadi mengganggu. Berikut adalah cara untuk menyembunyikan menu Macro pada Excel:
- Buka file Excel yang ingin Anda edit
- Pilih tab “View” dan pilih “Macros” dari dropdown menu
- Pilih “View Macros” dari submenu
- Pilih Macro yang ingin Anda edit dan klik “Edit”
- Add the following code to the editor and save
Private Sub Workbook_BeforeClose(Cancel As Boolean) Me.Visible = False End Sub
Setelah Anda menyimpan perubahan dan menutup jendela editor, Anda akan melihat bahwa menu Macro akan disembunyikan secara otomatis. Anda masih bisa mengakses fungsi Macro dengan cara mengeklik tombol shortcut yang terkait dengan Macro tersebut.
Gambar 2: Cara Membuat Activex Control Pada Excel – Hongkoong
ActiveX Control adalah kontrol program yang dapat digunakan untuk menambahkan fitur khusus ke file Excel Anda, seperti tombol, kotak centang, dan kotak teks. ActiveX Control memungkinkan Anda mengendalikan bagaimana informasi dimasukkan ke dalam file Excel Anda dan jenis data yang dapat dimasukkan.
Berikut adalah cara untuk membuat ActiveX Control pada Excel:
- Buka file Excel yang ingin Anda edit
- Pilih tab “Developer” dan pilih “Insert” dari dropdown menu
- Pilih ActiveX Control yang ingin Anda tambahkan
- Setelah Anda menambahkan kontrol ke file Excel Anda, Anda dapat menyesuaikan properti masing-masing kontrol
- Pilih kontrol yang ingin Anda sesuaikan dan klik kanan pada kontrol, lalu pilih “Properties”
- Pilih semua opsi yang ingin Anda konfigurasi, seperti tampilan, nama kontrol, dan jenis data yang dapat dimasukkan
- Klik “OK” untuk menyimpan semua perubahan
Dengan cara ini, Anda dapat membuat ActiveX Control di Excel dengan mudah dan menyesuaikan properti masing-masing kontrol sesuai kebutuhan Anda.
Gambar 3: Cara Membuat List Box ActiveX Dalam Excel – Adhe-Pradiptha
List Box ActiveX adalah kotak pilihan yang dapat digunakan untuk memilih salah satu opsi dari beberapa opsi dalam file Excel Anda. Berikut adalah cara untuk membuat List Box ActiveX di Excel:
- Buka file Excel yang ingin Anda edit
- Pilih tab “Developer” dan pilih “Insert” dari dropdown menu
- Pilih “List Box” dari submenu “ActiveX Control”
- Tambahkan kotak pilihan ke lembar kerja dengan mengklik tempat yang diinginkan
- Klik kanan pada kotak pilihan yang baru saja Anda tambahkan dan pilih “Properties”
- Pilih semua opsi yang ingin Anda sesuaikan, seperti jenis font dan warna, jumlah opsi, lebar kotak pilihan, dan lain-lain
- Klik “OK” untuk menyimpan semua perubahan
Setelah Anda menyelesaikan semua pengaturan dan menyimpan perubahan, Anda akan melihat kotak pilihan baru pada file Excel Anda. Anda dapat memilih salah satu opsi dari daftar pilihan yang tersedia dan informasi akan disimpan di lembar kerja Excel.
FAQ
1. Apa itu Pivot Table pada Excel?
Pivot Table pada Excel adalah cara cepat dan mudah untuk menganalisis data yang besar dan rumit. Pivot Table dapat mengumpulkan, mengatur, dan merangkum data dari sumber data dalam tabel. Pivot Table dapat menunjukkan informasi penting seperti jumlah total, rata-rata, maksimum, minimum, dan sebagainya.
2. Bagaimana cara membuat Pivot Table pada Excel?
Berikut adalah langkah-langkah untuk membuat Pivot Table pada Excel:
- Pilih sel yang berisi data yang ingin Anda analisis
- Pilih tab “Insert” di menu Excel dan pilih “Pivot Table” dari dropdown menu
- Pilih area data yang ingin Anda analisis dan klik “OK”
- Tambahkan field ke kolom, baris, dan nilai dari panel tepi Pivot Table
- Anda dapat menyesuaikan presentasi data dengan mengubah pengaturan field atau mengatur filter
- Setelah Pivot Table selesai, Anda dapat mencetak atau menyalin ke data ke area lain di lembar kerja Excel Anda
Video Tutorial: Cara Membuat Dashboard Interaktif Pada Excel
Demikianlah panduan mengenai beberapa fitur dan fungsi di Excel yang dapat membantu Anda dalam mengelola data secara efektif. Dengan menggunakan fitur-fitur ini, Anda dapat memaksimalkan waktu Anda dan memaksimalkan keefektifan kerja Anda. Semoga artikel ini bermanfaat untuk Anda dan membantu Anda dalam mengembangkan kemampuan Excel Anda.