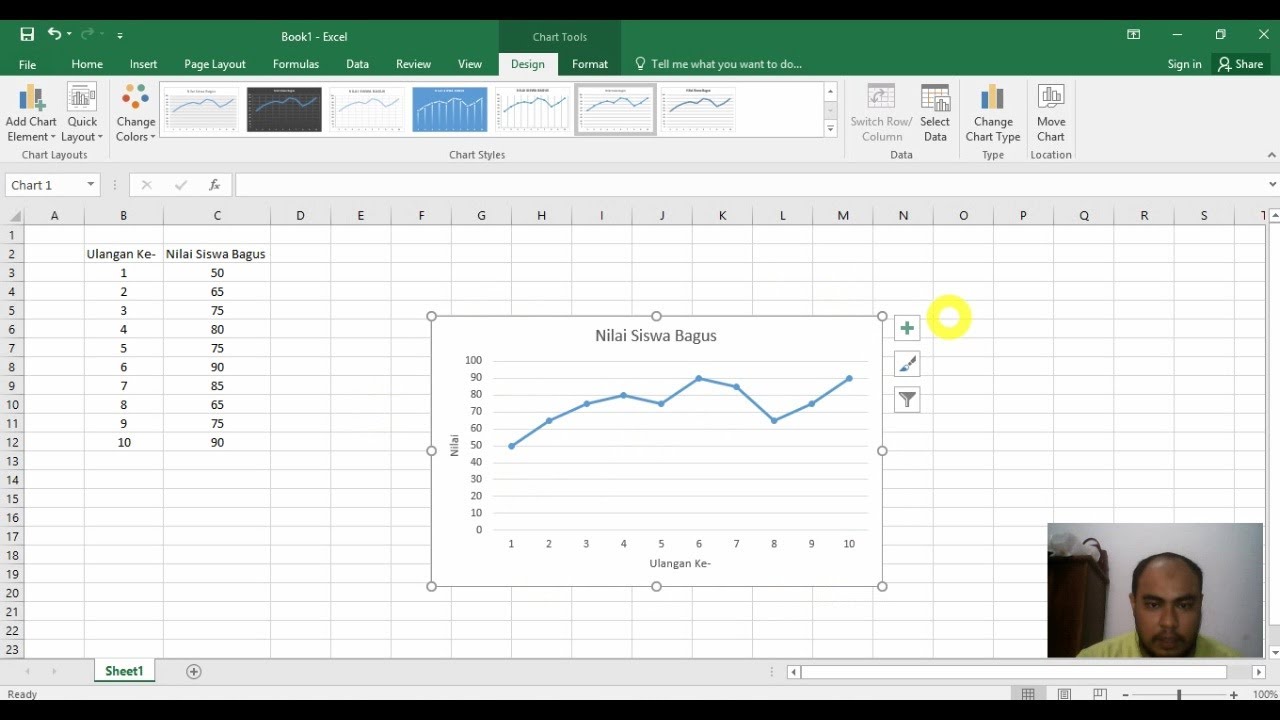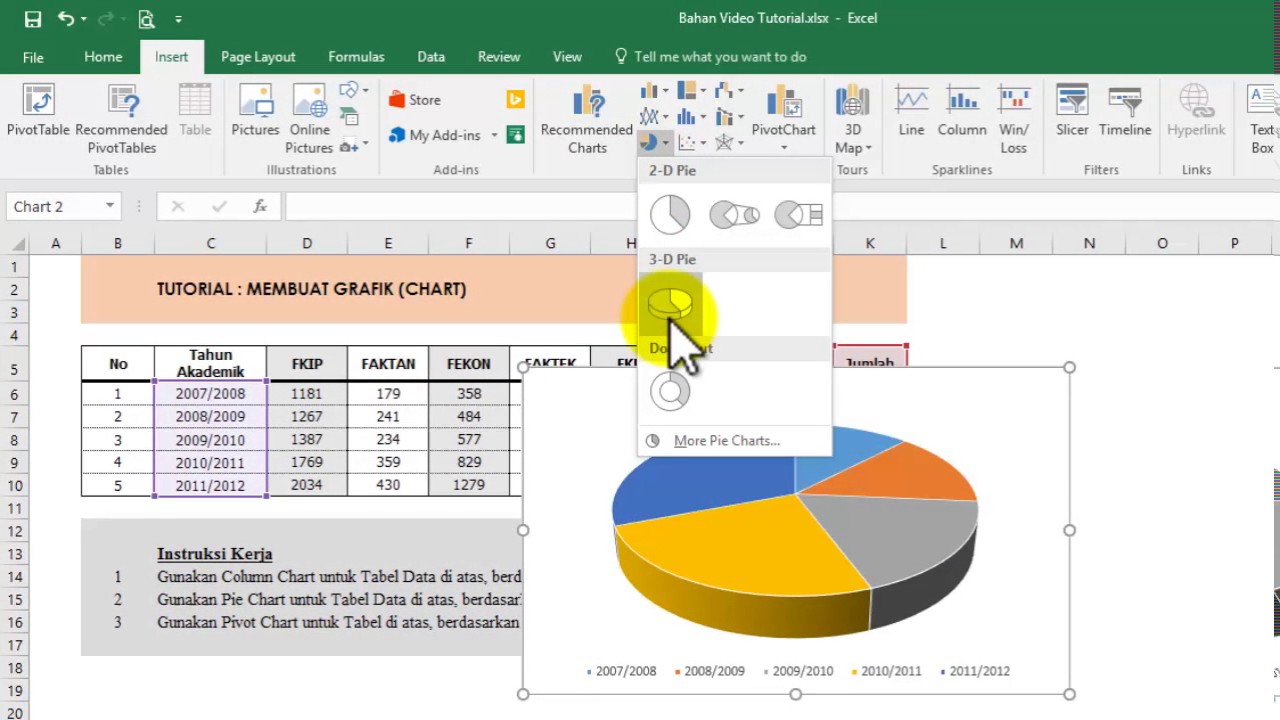Excel adalah salah satu program yang sangat populer digunakan dalam mengolah data. Dalam program ini, terdapat banyak fitur yang berguna untuk membantu dalam mempresentasikan data agar lebih mudah dipahami. Salah satu fitur yang paling sering digunakan adalah grafik. Grafik dalam Excel sendiri dapat membantu dalam memvisualisasikan data agar lebih mudah dimengerti dan dicerna. Namun, banyak orang yang masih belum tahu bagaimana cara membuat grafik di Excel. Oleh karena itu, pada artikel ini, kami akan membahas cara membuat grafik di Excel secara lengkap.
Sebelum membahas langkah-langkah cara membuat grafik di Excel, ada baiknya untuk mengetahui apa itu grafik. Grafik dalam Excel adalah representasi visual dari data yang dapat digunakan untuk mempermudah analisis data. Grafik dapat digunakan untuk menampilkan perbandingan, pola, dan tren dalam data. Ada beberapa jenis grafik yang umum digunakan dalam Excel seperti grafik kolom, grafik batang, grafik garis, dan grafik lingkaran.
Untuk membuat grafik di Excel, berikut adalah langkah-langkahnya:
- Pilih data yang ingin dijadikan grafik. Data harus diatur dalam bentuk tabel, di mana kolom pertama berisi nama kategori dan kolom kedua berisi nilai.
- Pilih jenis grafik yang ingin dibuat. Pilih tab “Insert” di bagian atas spreadsheet, lalu pilih jenis grafik yang diinginkan. Ada banyak opsi jenis grafik yang dapat dipilih.
- Masukkan data ke dalam grafik. Setelah memilih jenis grafik, Excel akan membuka jendela baru yang memungkinkan Anda untuk memasukkan data ke dalam grafik. Masukkan kategori dan nilai data ke dalam area yang tepat.
- Pilih tata letak grafik. Setelah data dimasukkan ke dalam grafik, pilih tata letak grafik yang diinginkan. Pilih tab “Design” di bagian atas spreadsheet, lalu pilih tata letak yang diinginkan.
- Tambahkan judul grafik. Untuk menambahkan judul grafik, pilih tab “Design” lalu pilih “Chart Title”. Isi judul yang diinginkan dalam area yang tersedia.
- Ubah opsi lainnya. Ada banyak opsi dan pengaturan lain yang dapat diubah dalam grafik, seperti tampilan sumbu, warna, dan pola.
- Simpan dan gunakan grafik. Setelah selesai membuat grafik, simpan dan gunakan di mana saja sesuai kebutuhan Anda.
Itulah langkah-langkah cara membuat grafik di Excel. Namun, masih banyak pertanyaan yang sering ditanyakan tentang grafik di Excel. Berikut adalah dua pertanyaan yang sering ditanyakan, beserta jawabannya:
1. Apa kelebihan menggunakan grafik di Excel?
Kelebihan menggunakan grafik di Excel adalah mempermudah dalam mempresentasikan data secara visual. Dengan grafik, data yang rumit dapat diubah menjadi informasi yang mudah dimengerti. Grafik juga dapat membantu dalam menyoroti tren dan perbandingan dalam data yang mungkin sulit dilihat ketika hanya menggunakan angka. Selain itu, grafik dapat memberikan pemahaman yang lebih cepat dan efisien pada data daripada jika hanya menggunakan angka saja.
2. Bagaimana cara menambahkan 2 jenis grafik atau lebih dalam satu lembar kerja Excel?
Cara menambahkan 2 jenis grafik atau lebih dalam satu lembar kerja Excel adalah sebagai berikut:
- Select (pilih) data untuk grafik pertama dan buat grafik seperti biasa.
- Tekan tombol “Ctrl+C” untuk menyalin grafik pertama, atau pilih grafik dan pilih “Copy” dari menu pilihan.
- Pilih area di mana Anda ingin menempatkan grafik kedua, lalu tekan “Ctrl+V” untuk menempelkan grafik tersebut di area tersebut.
- Ubah jenis grafik kedua seperti yang diinginkan.
Itulah langkah-langkah cara menambahkan 2 jenis grafik atau lebih dalam satu lembar kerja Excel. Dengan mengetahui langkah-langkah ini, membuat grafik di Excel akan semakin mudah untuk Anda.
Video tutorial di bawah ini dapat membantu Anda lebih memahami tentang cara membuat grafik di Excel:
Dalam video tersebut Anda dapat mempelajari teknik pembuatan grafik di Excel dengan cara yang lebih interaktif dan mudah dipahami. Dengan menonton video tersebut, Anda akan semakin mahir dalam mengolah data dan presentasi grafik di Excel.
Demikianlah cara membuat grafik di Excel beserta beberapa pertanyaan yang sering ditanyakan seputar grafik di Excel. Semoga artikel ini dapat membantu Anda dalam memahami lebih lanjut tentang cara membuat grafik di Excel dan dapat mempermudah Anda dalam mempresentasikan data dalam bentuk visual yang lebih mudah dimengerti.