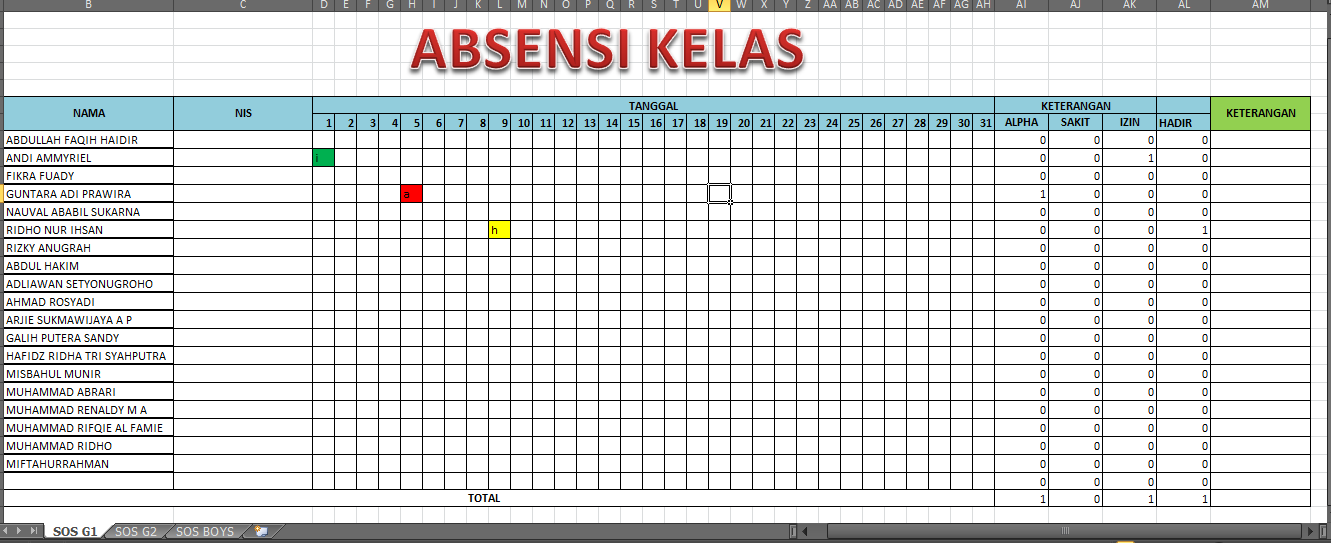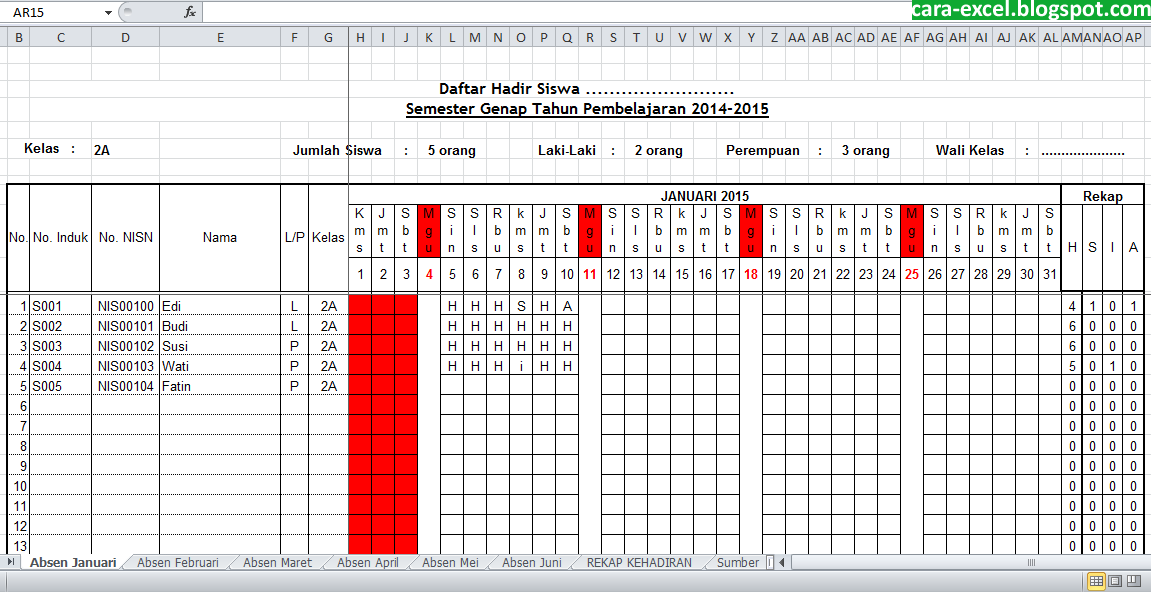Salah satu hal yang menjadi penting dalam kegiatan perkantoran adalah absensi. Absensi memungkinkan perusahaan untuk melacak kehadiran karyawan dan memudahkan proses penggajian. Kegiatan absensi pun dapat dilakukan dengan cara yang lebih efektif dan efisien dengan menggunakan Excel. Pada artikel ini, kami akan memberikan tutorial tentang cara membuat absensi otomatis dengan Excel 2007 serta beberapa tips terkait absensi di Excel.
Cara membuat absensi otomatis dengan Excel 2007
Berikut langkah-langkah untuk membuat absensi otomatis dengan Excel 2007:
- Buka Excel dan buat tabel kosong yang berisi nama-nama karyawan dan tanggal.
- Pada tanggal pertama, tambahkan rumus untuk menghitung karyawan yang masuk. Pilih sel pertama dengan tanggal, lalu gunakan rumus COUNTIF. Sebagai contoh jika sel A2 adalah tanggal 1 Januari 2022, rumusnya akan menjadi =COUNTIF(B2:B11,”1-Jan”). B2:B11 adalah rentang sel tempat nama-nama karyawan terdaftar. Rumus ini akan menghitung jumlah karyawan yang masuk pada tanggal tersebut.
- Salin rumus pada sel tanggal pertama ke sel tanggal-tanggal selanjutnya.
- Tambahkan rumus untuk menghitung jumlah karyawan yang hadir pada setiap minggu. Buat baris baru di bawah tabel, lalu pada setiap sel pada baris tersebut tambahkan rumus untuk menghitung jumlah karyawan yang masuk pada minggu tersebut. Sebagai contoh, untuk menghitung jumlah karyawan yang masuk pada minggu pertama, tambahkan rumus =SUM(A2:A8) pada sel pertama pada baris tersebut.
- Tambahkan rumus yang sama pada baris-baris selanjutnya untuk menghitung jumlah karyawan yang masuk pada minggu-minggu berikutnya.
- Gunakan grafik untuk memvisualisasikan data absensi yang telah diolah. Pilih sel rentang data absensi, lalu klik menu Insert dan pilih tipe grafik yang diinginkan.
Cara membuat rekap absensi bulanan
Selain membuat absensi harian, Excel juga dapat digunakan untuk membuat rekap absensi bulanan. Berikut langkah-langkahnya:
- Buat tabel yang berisi nama-nama karyawan dan tanggal.
- Pada sel tepat di sebelah kanan tanggal terakhir pada tabel, tambahkan rumus =EOMONTH(TODAY(),0). Rumus ini akan menghasilkan tanggal terakhir pada bulan ini.
- Pada baris baru di bawah tabel, tambahkan rumus untuk menghitung jumlah hari kerja pada bulan tersebut. Gunakan rumus =NETWORKDAYS(B2,$F$1). B2 adalah sel pertama dengan tanggal, sedangkan $F$1 adalah sel dengan tanggal terakhir pada bulan. Rumus ini akan menghitung jumlah hari kerja antara dua tanggal tersebut.
- Salin rumus pada langkah 3 ke sel-sel pada baris tersebut untuk menghitung jumlah hari kerja pada setiap bulan.
- Tambahkan kolom baru untuk setiap karyawan yang akan menunjukkan jumlah hari yang dihadiri pada bulan tersebut.
- Pada kolom tambahan tersebut, tambahkan rumus untuk menghitung jumlah hari kerja yang dihadiri karyawan pada bulan tersebut. Gunakan rumus =COUNTIFS($B$2:$B$11,G2,C2:X2,”Hadir”). $B$2:$B$11 adalah rentang sel dengan nama-nama karyawan, G2 adalah nama karyawan yang bersangkutan, dan C2:X2 adalah sel-sel pada baris yang menunjukkan kehadiran karyawan pada setiap hari. Rumus ini akan menghitung jumlah hari kerja yang dihadiri karyawan pada bulan tersebut.
- Salin rumus pada langkah 6 untuk setiap karyawan pada kolom yang baru ditambahkan.
- Tambahkan baris baru di bawah tabel untuk menunjukkan jumlah kehadiran karyawan pada bulan tersebut. Pada sel pada baris tersebut, tambahkan rumus =SUM(Y2:Y11). Y2-Y11 adalah sel pada kolom jumlah hari yang dihadiri masing-masing karyawan.
- Gunakan grafik untuk memvisualisasikan data absensi yang telah diolah. Pilih sel rentang data absensi, lalu klik menu Insert dan pilih tipe grafik yang diinginkan.
FAQ
1. Bagaimana cara menyisipkan gambar pada Excel?
Untuk menyisipkan gambar pada Excel, pilih menu Insert, lalu pilih Picture. Pilih file gambar yang ingin disisipkan dan atur ukuran dan posisinya pada sheet Excel.
2. Apakah Excel tersedia secara gratis?
Tidak. Excel merupakan bagian dari paket Office yang dikeluarkan oleh Microsoft. Office dapat dibeli melalui toko-toko online atau melalui situs resmi Microsoft.
Video Tutorial
Berikut adalah video tutorial tentang cara membuat daftar hadir atau absensi di Microsoft Excel: