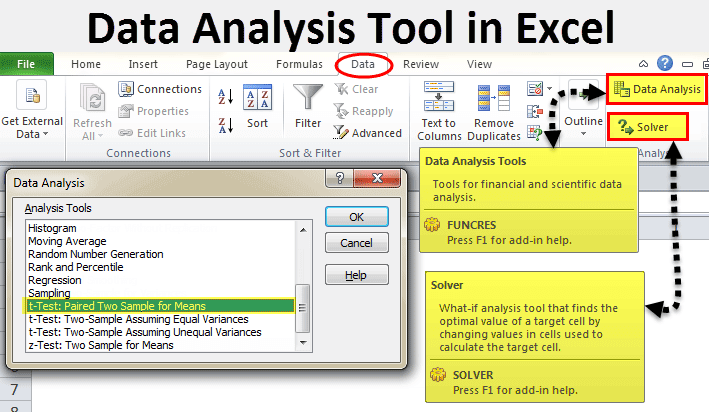Apakah Anda sering menggunakan Excel? Tentu, software ini menjadi pilihan populer untuk mempermudah pekerjaan administratif, bukan? Namun, selain hanya digunakan untuk mencatat angka-angka dan membuat tabel, Excel juga dapat digunakan untuk melakukan analisis data yang lebih kompleks.
Cara Mengaktifkan Data Analysis di Excel 2013
Jadi, bagaimana mengaktifkan fitur Data Analysis di Excel 2013? Ikuti langkah-langkah dibawah ini:
- Buka Excel 2013
- Pilih File lalu Options
- Pada bagian pop-up Excel Options, pilih Add-Ins
- Pada menu Manage, pilih Excel Add-Ins, lalu Go
- Pada daftar Add-Ins, cari Analysis ToolPak, lalu pilih checkbox-nya, lalu OK
- Sekarang, Anda akan melihat Data Analysis di bawah tab Data
Dengan mengaktifkan fitur Data Analysis, Anda dapat melakukan analisis keuangan, statistik, prediksi dan simulasi, hingga analisis data yang lebih kompleks seperti clustering dan analisis faktor. Misalnya, dengan fitur ini, Anda dapat menghitung rata-rata dan standar deviasi dari suatu data, membuat diagram hubungan variabel dan data, dan sebagainya.
Data Analysis Tool in Excel (Examples) | How To Use Data Analysis Tool?
Selain Data Analysis, Excel juga memiliki fitur Data Analysis Tool yang lebih lengkap. Namun, fitur ini hanya tersedia di Excel versi Professional Plus, Office 365 Professional Plus, dan Office 365 E3/E5. Bagaimana langkah-langkah menggunakannya? Simak penjelasan di bawah ini:
- Buka Excel, lalu buka lembar kerja yang ingin Anda analisis
- Pilih tab Data, lalu klik Data Analysis (jika Anda tidak menemukannya, periksa apakah Anda sudah mengaktifkan Add-Ins Analysis ToolPak)
- Pilih jenis analisis data yang ingin Anda lakukan pada daftar. Misalnya, jika Anda ingin menghitung rata-rata, pilih Descriptive Statistics, lalu pilih OK
- Pada bagian input range, masukan rentang data yang ingin Anda analisis. Misalnya, Anda ingin menghitung rata-rata penjualan produk di dalam rentang waktu tertentu, masukan rentang sel yang memuat data tersebut
- Masukkan rentang sel untuk Output range. Data hasil analisis Anda akan dimulai dari sel yang dituju
- Klik OK untuk menyelesaikan
Dengan Data Analysis Tool, Anda dapat melakukan banyak analisis data. Misalnya, analisis regresi linear, analisis grafik, analisis pivot, dan lain sebagainya. Anda dapat menggunakannya untuk memecahkan masalah dalam bisnis, keuangan, sains, dan teknologi.
Cara Mengaktifkan Data Modem dan Dark Mode pada WhatsApp
Bicara mengenai teknologi, selain Excel, WhatsApp juga menjadi pilihan populer untuk berkomunikasi. Namun, tentu saja menghemat penggunaan data internet menjadi penting karena biaya internet dapat cukup mahal dikalangan beberapa orang. Bagaimana cara mengaktifkan data modem pada smartphone Anda saat menggunakan WhatsApp? Serta, bagaimana cara mengaktifkan Dark Mode pada WhatsApp? Simak tutorial berikut:
- Untuk mengaktifkan data modem, pastikan kartu SIM Anda memiliki paket data, atau pulsa yang cukup
- Buka Settings, lalu cari dan pilih Mobile Network and Data
- Pastikan Andamengaktifkan data seluler
- Sekarang saatnya untuk mengaktifkan data modem pada WhatsApp. Pilih Settings, lalu pilih Data and Storage Usage
- Pada bagian Media Auto-Download, Anda dapat memilih untuk melakukan download pada kondisi Wi-Fi atau Mobile Data
- Sekarang, WhatsApp Anda bisa digunakan di mana saja!
- Untuk mengaktifkan Dark Mode pada WhatsApp, buka aplikasi, lalu pilih Settings. Kemudian cari Display and Sound. Anda akan menemukan Dark Mode pada bagian Theme
Jika Anda tidak ingin mengaktifkan Dark Mode pada WhatsApp, mungkin ada beberapa tema yang dapat menjadikan tampilan WhatsApp lebih menarik, seperti tema bertema karakter anime, dll. Namun, pastikan sumber tema itu dipercaya agar smartphone Anda aman dari ancaman virus ataupun malware.
FAQ (Frequently Asked Questions)
1. Apakah Data Analysis Tool dapat digunakan untuk analisis data yang sangat besar?
Meskipun Data Analysis Tool memiliki fitur yang sangat lengkap, namun dengan volume data yang sangat besar, seperti big data, menggunakan software khusus seperti Hadoop, Apache Spark, dan lain sebagainya dapat lebih efektif dan efisien.
2. Bagaimana cara membuat histogram di Excel?
Ada beberapa metode untuk membuat histogram di Excel. Salah satu metode, seperti yang dijelaskan pada video tersebut, adalah dengan menggunakan fitur Analysis ToolPak. Misalnya, Anda ingin membuat histogram pengeluaran bulanan Anda. Pertama, siapkan data pengeluaran Anda pada kolom di Excel. Kemudian, aktifkan Analysis ToolPak pada Add-Ins. Pilih histogram pada daftar analisis data. Masukkan rentang data Anda pada bagian Input Range. Masukkan kolom Target range sebagai output, lalu klik kolom bin range, dan ikuti langkah-langkah selanjutnya sesuai dengan preferensi Anda.
Sekarang, Anda sudah siap menggunakan Excel untuk analisis data dengan lebih efektif dan efisien. Selamat berkreasi!