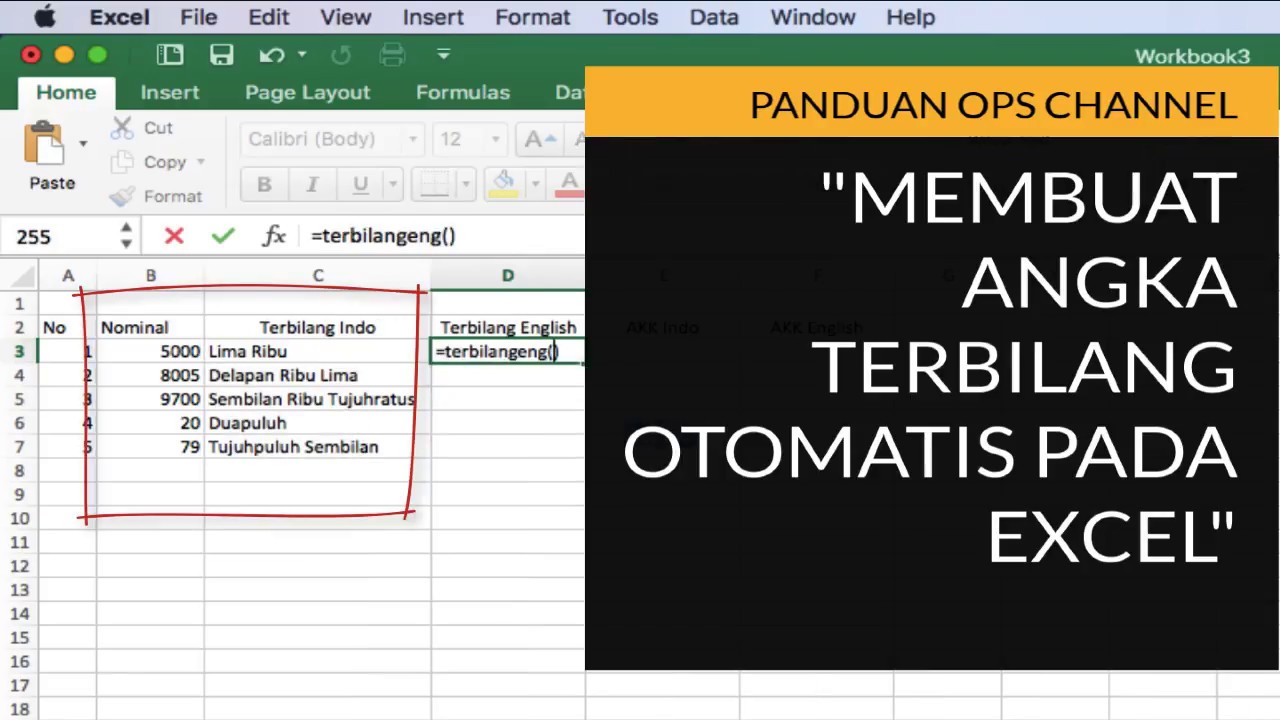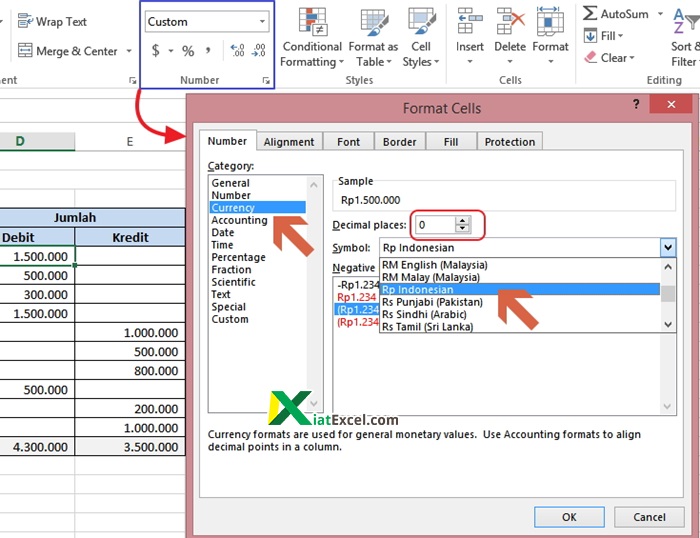Microsoft Excel menjadi salah satu program pengolah data yang sangat populer di seluruh dunia. Semua orang, terutama di dunia bisnis, pasti akan bertemu dengan Excel dalam setiap tahap pekerjaannya. Excel digunakan untuk mengorganisasi, mengelola, dan menganalisis data dengan mudah dan cepat. Namun, apakah Anda tahu bahwa Excel memiliki banyak fitur dan fungsi yang jarang digunakan secara maksimal?
Cara Membuat Fungsi Terbilang Otomatis dalam Excel
Salah satu fungsi yang tidak terlalu sering digunakan oleh pengguna Excel adalah fungsi terbilang. Fungsi terbilang digunakan untuk mengkonversi angka menjadi kata dalam bahasa Indonesia. Pada kesempatan kali ini, kami akan membahas cara membuat fungsi terbilang otomatis dalam Excel.
Langkah pertama yang harus dilakukan adalah membuka program Excel dan membuat tabel kosong baru di lembar kerja. Selanjutnya, ketik angka yang akan diubah menjadi terbilang pada sel yang sesuai. Kemudian, pada sel di sebelah angka yang ingin diubah menjadi terbilang, masukkan rumus =TERBILANG(sel). Rumus ini akan mengambil angka yang terletak pada sel yang disebutkan, dan mengubahnya menjadi terbilang.
Setelah memasukkan rumus, tekan Enter. Hasilnya akan langsung terlihat pada sel terpilih, dengan angka yang diubah menjadi kata-kata. Namun, untuk membuat fungsi terbilang otomatis, kita perlu mengubah rumus sedikit dengan menambahkan fitur IF dan LEN. Rumus akhirnya akan menjadi =IF(LEN(sel)>0, TERBILANG(sel), "").
Dalam rumus tersebut, IF berarti bahwa sel yang diambil harus memiliki panjang yang lebih besar dari nol, sehingga Excel tahu bahwa angka ada di dalam sel tersebut. Jika sel tidak kosong, maka rumus akan mengambil angka yang terletak pada sel dan mengubahnya menjadi terbilang.
Sedangkan LEN berarti panjang karakter pada sel yang disebutkan. Dalam kasus ini, Excel harus memiliki cara untuk mengetahui apakah sel tersebut kosong atau tidak. Jika panjang cel kosong (0), maka Excel akan menghasilkan tampilan kosong pada sel.
Cara Membuat Daftar Pilihan Bertingkat di Excel
Daftar pilihan bertingkat adalah salah satu fitur yang sangat berguna dalam membuat formulir atau database dengan banyak pengguna. Fitur ini memungkinkan pembuat formulir untuk membatasi pilihan pengguna pada opsi tertentu, sehingga data yang dihasilkan lebih akurat dan berguna.
Cara membuat daftar pilihan bertingkat di Excel cukup mudah, dan hanya memerlukan sedikit keterampilan dasar dalam penggunaan rumus dan fungsi. Pertama, buat tabel kosong baru pada lembar kerja Excel. Namun, kali ini kita perlu mengisi kolom pertama dengan judul-judul kategori yang akan dijadikan pilihan. Misalnya, jika kita membuat formulir untuk survei kesehatan, kita akan memiliki kategori seperti jenis kelamin, usia, dan berat badan.
Setelah mengisi judul kategori, selanjutnya kita akan mengisi kolom kedua dengan opsi dalam kategori tersebut. Sebagai contoh, untuk kategori jenis kelamin kita akan memiliki opsi laki-laki dan perempuan. Untuk kategori usia, kita akan memiliki opsi seperti 0-5 tahun, 6-18 tahun, dan seterusnya.
Setelah mengisi judul dan opsi pada tabel, selanjutnya kita akan mengubah tabel tersebut menjadi daftar pilihan bertingkat. Klik pada sel yang akan dijadikan sebagai tempat dropdown list muncul (misalnya, pada sel B1), kemudian klik pada menu Data di atas lembar kerja.
Pada menu Data, pilih opsi Validasi Data. Pada jendela tersebut, pilih opsi List pada bagian Allow. Lalu, pada bagian Source, kita perlu memasukkan rumus yang akan menghasilkan opsi dropdown list. Misalnya, untuk opsi jenis kelamin, kita akan memasukkan rumus =OFFSET($A$1,MATCH(B1,$A:$A,0)-1,1,COUNTIF($A:$A,B1),1).
Dalam rumus tersebut, OFFSET berarti kita akan memulai pencarian opsi dari lokasi pada sel yang dijadikan dropdown list (B1). MATCH berarti Excel akan mencari opsi yang sesuai dengan kategori yang dipilih (misalnya, jenis kelamin). COUNTIF berarti Excel akan menghitung jumlah opsi yang sesuai dengan kategori tersebut.
Cara Menambahkan Rupiah di Excel Secara Otomatis
Menghitung uang dalam Excel adalah tugas umum yang dilakukan oleh banyak orang, terutama oleh profesional keuangan. Excel memungkinkan kita untuk menampilkan uang dalam format rupiah, dan mengubahnya secara otomatis sesuai dengan perubahan dalam data kita.
Langkah pertama dalam menambahkan format rupiah di Excel adalah memilih sel atau rentang sel yang akan diubah formatnya. Setelah memilih sel yang sesuai, kita akan mengklik kanan pada lembar kerja Excel dan memilih Format Cells. Pada jendela yang terbuka, pilih opsi Currency pada bagian Category.
Pada jendela Format Cells, kita akan memiliki beberapa pilihan dalam mengatur tampilan rupiah yang ingin ditampilkan pada data kita. Pilihlah yang sesuai dengan kebutuhan atau preferensi Anda. Jika Anda ingin menampilkan simbol rupiah pada sel, maka Anda dapat memilih opsi Standard pada bagian Symbol.
Jika Anda ingin menampilkan angka desimal pada data uang, Anda dapat memilih jumlah angka desimal pada bagian Decimal Places. Jika tidak ingin menampilkan desimal, kosongkan saja bagian ini.
Setelah mengatur format rupiah pada lembar kerja Excel, Anda dapat mengetik jumlah uang pada sel atau rentang sel yang telah Anda pilih. Excel akan secara otomatis mengubah angka menjadi format rupiah yang sesuai dengan pengaturan yang telah Anda pilih sebelumnya.
Cara Mudah Membuat Titik Dua Sejajar di Ms Excel
Menambahkan titik dua sejajar di Excel bisa menjadi tugas yang sangat membosankan dan memakan waktu jika dilakukan satu per satu. Namun, dengan menggunakan fitur Formula Bar di Excel, kita dapat membuat titik dua sejajar secara otomatis.
Cara yang paling mudah untuk membuat titik dua sejajar adalah menggunakan karakter spasi kosong. Dalam lembar kerja Excel, ketik karakter spasi kosong pada sel di mana Anda ingin menambahkan titik dua.
Jika karakter spasi kosong terlalu besar atau kecil, Anda dapat menyesuaikan ukurannya dengan mengklik kanan pada sel tersebut dan memilih opsi Format Cells. Pada jendela yang terbuka, pilih opsi Alignment pada bagian Category. Kemudian, pilihlah opsi Center pada bagian Horizontal dan Vertical.
Jika Anda ingin menggunakan karakter lain sebagai titik dua sejajar, Anda dapat mengetik karakter tersebut pada sel yang ingin dijadikan titik dua. Misalnya, jika Anda ingin menggunakan karakter titik untuk membuat titik dua sejajar, ketikkan karakter tersebut pada sel yang sesuai.
Selanjutnya, klik kanan pada sel tersebut dan pilih opsi Format Cells. Kemudian, pilih Alignment pada bagian Category. Pada bagian Text Control, centanglah opsi Merge Cells dan klik OK.
Cara lain untuk membuat titik dua sejajar di Excel adalah dengan menggunakan rumus CONCATENATE. Pada sel yang ingin dijadikan titik dua sejajar, ketikkan rumus =CONCATENATE("-", "-"). Rumus ini akan membentuk titik dua sejajar yang menggunakan karakter padat (-).
FAQ
1. Apa itu fungsi terbilang di Excel?
Fungsi terbilang adalah fitur di Excel yang digunakan untuk mengkonversi angka menjadi kata dalam bahasa Indonesia. Fungsi ini sangat berguna dalam membuat laporan keuangan atau dokumen lainnya di mana angka perlu diubah menjadi kata-kata.
2. Apa itu daftar pilihan bertingkat di Excel?
Daftar pilihan bertingkat adalah fitur di Excel yang memungkinkan pembuat formulir untuk membatasi pilihan pengguna pada opsi tertentu, sehingga data yang dihasilkan lebih akurat dan berguna. Fitur ini sangat berguna dalam membuat database atau formulir dengan banyak pengguna.