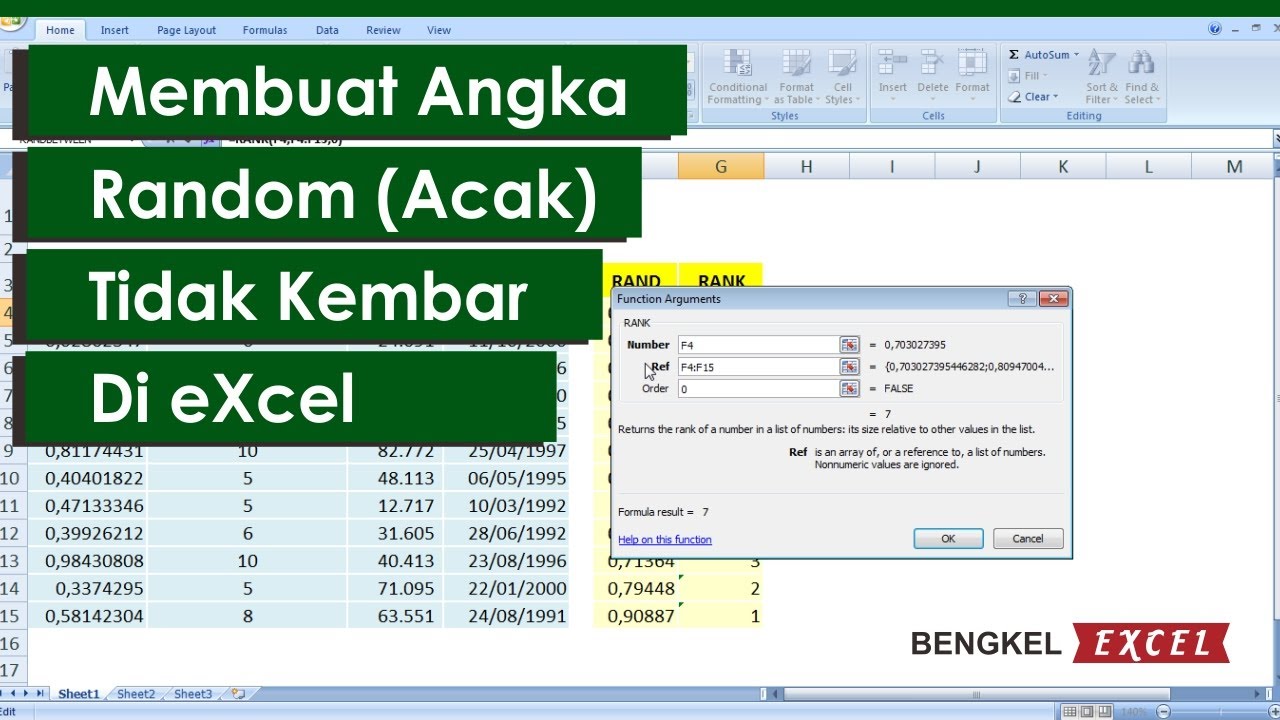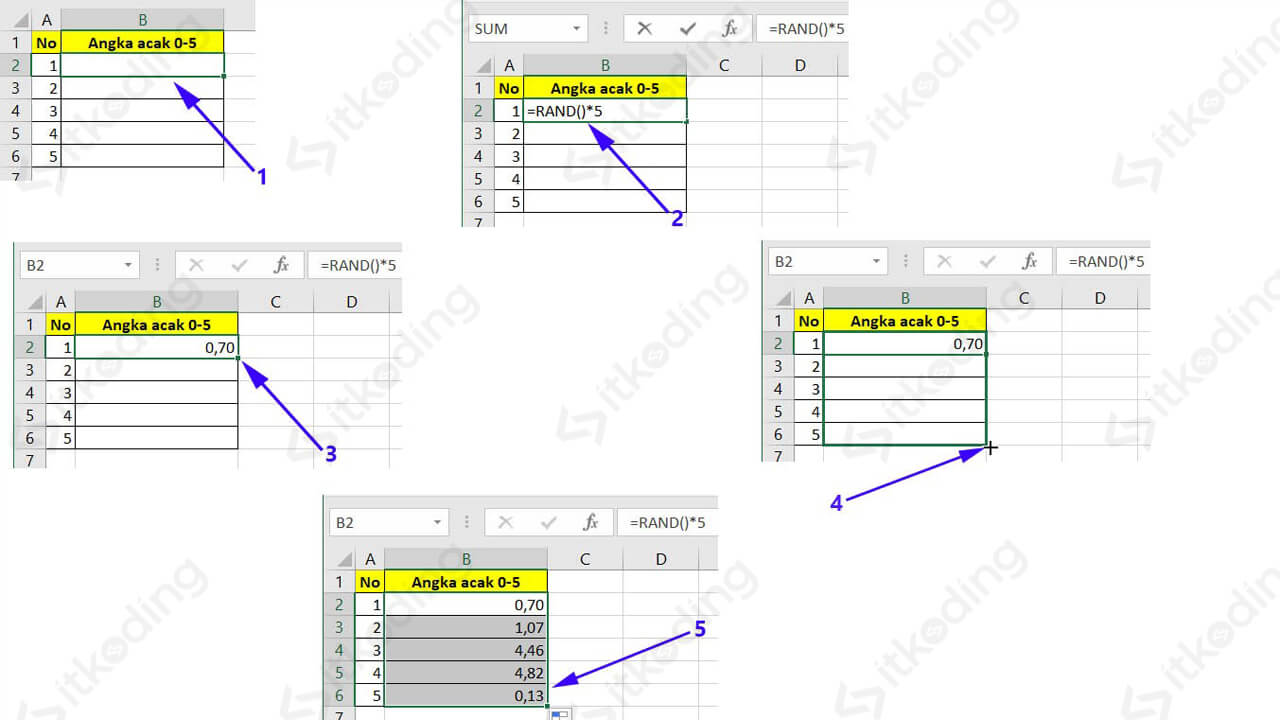Anda mungkin sudah sering mendengar tentang fitur random di Microsoft Excel. Bagi yang belum tahu, fitur ini memungkinkan Anda generate angka acak, baik itu untuk tujuan penghitungan matematika, pembuatan data simulasi, atau keperluan lainnya. Di sini kami akan membahas cara penggunaan fitur ini dengan mudah, bahkan untuk pemula sekalipun.
Cara Random di Excel dengan Gambar
Sebenarnya, ada beberapa cara untuk melakukan random di Excel, dan akan kami jelaskan satu persatu. Namun, cara termudah yang paling sering digunakan yaitu dengan menggunakan fungsi RAND. Silakan ikuti langkah-langkah berikut:
- Buatlah lembar kerja baru dengan menekan tombol Ctrl+N atau melalui pilihan File > New.
- Pilihlah sel atau range sel yang ingin diisi dengan angka acak.
- Tekan tombol F2 untuk mengaktifkan mode edit di sel yang sudah dipilih.
- Ketikkan fungsi RAND() dan tekan tombol Enter.
- Pilihlah sel atau range sel yang sudah diisi dengan angka acak tadi, kemudian salin berapa pun angka yang ingin dihasilkan.
- Tempelkan ke sel atau range sel lain sesuka hati.
- Nikmati angka acak Anda!
Anda akan melihat bahwa angka yang dihasilkan akan berubah setiap kali Anda mengklik tombol F9 atau melakukan operasi apa pun di lembar kerja tersebut. Cobalah untuk mengeklik tombol F9 beberapa kali, dan Anda akan melihat perubahan angka acak yang terjadi di sel yang sudah ditentukan sebelumnya.
Rumus RAND Excel (Membuat Angka Random/Acak di Excel)
Sebelum kita melanjutkan, mari kita bahas lebih dalam tentang fungsi RAND ini. Fungsi ini digunakan untuk menghasilkan angka acak dalam rentang 0 dan 1. Jadi, jika Anda membutuhkan angka acak dalam rentang tertentu, misalnya antara 1 dan 100, maka Anda perlu menggunakan rumus yang lebih kompleks. Namun, jangan khawatir, kami akan membahasnya juga di bagian selanjutnya.
Ok, kembali ke fungsi RAND. Fungsi ini dijalankan dengan cara yang sama seperti rumus Excel lainnya. Masukkan fungsi tersebut ke dalam sel, dan tekan tombol Enter untuk menghasilkan angka acak.
Berikut adalah contoh penggunaan fungsi RAND di Excel:
- Buka lembar kerja Excel baru.
- Isi sel A1 dengan kata-kata “Angka Acak”.
- Isi sel B1 dengan rumus RAND().
- Klik pada sel B1 dan tekan tombol F9 beberapa kali untuk menghasilkan angka acak yang berbeda-beda.
Cara Membuat Angka Random di Excel dengan Rentang Tertentu
Setelah mengetahui cara untuk membuat angka acak dengan fungsi RAND, sekarang kita akan membahas cara untuk membuat angka acak di Excel dengan rentang nilai tertentu. Cara ini lebih kompleks, karena kita harus menggunakan fungsi tertentu yang disebut RANDBETWEEN.
Fungsi RANDBETWEEN digunakan untuk membangkitkan angka acak dalam rentang yang telah ditentukan. Fungsi ini juga sama seperti fungsi RAND di mana angka yang dibangkitkan akan menjadi berbeda setiap kali kita melakukan perhitungan ulang pada sel.
Berikut adalah langkah-langkah singkat yang bisa Anda lakukan:
- Pilihlah sel atau range sel yang ingin diisi dengan angka acak.
- Tekan tombol F2 untuk mengaktifkan mode edit di sel yang sudah dipilih.
- Ketikkan fungsi RANDBETWEEN(1,10) dan tekan tombol Enter.
- Salin sel atau range sel tersebut ke sel atau range sel lain sesuai kebutuhan.
- Nikmati angka acak dalam rentang tertentu!
Pada langkah nomor 3 di atas, kita menetapkan rentang angka acak mulai dari 1 hingga 10. Rentang tersebut dapat diubah sesuai kebutuhan. Jika Anda ingin membangkitkan angka acak dalam rentang tertentu, ingatlah untuk menyesuaikan parameter dalam fungsi RANDBETWEEN ini.
FAQ: Pertanyaan dan Jawaban seputar Random di Excel
1. Apakah bisa membuat angka acak di Excel yang tidak terulang?
Jawab: Ya, bisa. Anda dapat menggunakan INDEX, MATCH, atau rumus VLOOKUP untuk memeriksa setiap angka acak yang dibuat dan menentukan apakah angka tersebut telah muncul sebelumnya atau belum. Contoh: Jika Anda ingin memilih 10 angka acak unik dari 1 hingga 100, Anda dapat menggunakan rumus berikut di sel-sel yang berbeda:
=INDEX($A$1:$A$100,MATCH(0,COUNTIF($B$1:B1,$A$1:$A$100),0))
Anda dapat menyesuaikan rentang $A$1:$A$100 sesuai dengan kebutuhan, dan juga rentang $B$1:B1 jika Anda ingin memilih angka acak yang unik di range tertentu. Setelah Anda memasukkan rumus ini ke sel pertama, Anda dapat menyalinnya untuk sel-sel lain dan Excel akan secara otomatis menghasilkan 10 angka acak unik dari 1 hingga 100.
2. Dapatkah saya menggunakan angka acak dalam pengaturan stok barang?
Jawab: Tidak sebaiknya. Karena angka yang dihasilkan tidak memiliki arti yang valid untuk penggunaan pengaturan stok barang. Sebaiknya, Anda menggunakan angka yang valid seperti jumlah persediaan, jumlah barang yang diambil untuk pengiriman dan jumlah barang yang keluar dari gudang. Dalam pengaturan stok barang, angka acak tidak akan memberikan hasil yang relevan.
Video Tutorial Cara Membuat Angka Desimal Random Dengan Excel
Untuk lebih memperjelas penggunaan fitur random di Excel, kami juga menyediakan video tutorial yang bisa Anda tonton di bawah ini.
Kesimpulan
Setelah membaca artikel ini, Anda seharusnya sudah bisa melakukan penggunaan fitur random di Excel dengan mudah, sekaligus dapat memahami perbedaan antara fungsi RAND dan RANDBETWEEN. Ingatlah bahwa penggunaan angka random harus disesuaikan dengan konteks penggunannya masing-masing, jangan sampai menghasilkan angka acak yang tidak memiliki validitas untuk penggunaan tertentu.