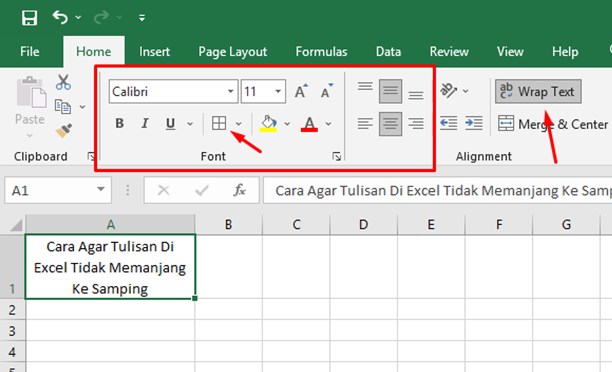Microsoft Excel merupakan salah satu software pengolah data yang sangat berguna untuk berbagai kebutuhan, mulai dari pelaporan keuangan, menghitung angka, hingga mengelola daftar inventaris atau daftar stok barang. Namun, dalam mengolah data di Excel kadang kita bisa mengalami beberapa kendala atau masalah, seperti garis-garis di judul, tulisan yang memanjang ke samping, hingga hasil cetak yang tidak sesuai dengan keinginan. Dalam artikel ini, kita akan membahas beberapa cara mengatasi masalah tersebut agar lebih mudah dalam mengolah data di Excel.
Cara Menghilangkan Garis di Judul Excel
Saat kita menambahkan judul di dalam lembar kerja Excel, secara otomatis Excel akan menambahkan garis di bawah judul tersebut. Namun, ada kalanya garis tersebut mengganggu tampilan data kita sehingga perlu untuk dihilangkan. Berikut adalah cara mudah untuk menghilangkan garis di judul Excel:
Langkah 1
Buka file Excel yang telah kamu buat dan pilih seluruh daerah yang ingin kita hapus garisnya. Biasanya daerah ini akan berada pada baris pertama di awal data kita.
Langkah 2
Pada tab Home, pilih Border di grup penampilan. Setelah itu klik No Border pada menu.
Langkah 3
Garis pada judul Excel kamu sekarang akan hilang. Kamu dapat menyalin dan menggandakan proses ini untuk daerah lain yang memerlukan perintah yang sama.
Cara Mencetak Halaman Excel Agar Tidak Terpotong
Saat mencetak data di dalam lembar kerja Excel, ada kalanya hasil cetak tidak sesuai dengan keinginan dan terpotong. Hal ini tentu sangat mengganggu karena kita memerlukan cetakan yang baik dan akurat. Berikut adalah cara untuk mencetak halaman Excel agar tidak terpotong:
Langkah 1
Pertama-tama, pilihlah lembar kerja Excel yang ingin kamu cetak. Pastikan data tersebut rapi dan tanpa kesalahan.
Langkah 2
Pada tab Page Layout, pilih Orientation, yang menunjukkan apakah lembar kerja akan dicetak secara Landscape atau Portrait. Pilihlah opsi Landscape untuk mencetak data yang lebih lebar.
Langkah 3
Setelah memilih orientasi, pilih Size untuk memilih ukuran kertas yang sesuai. Dokumen Excel seringkali membutuhkan ukuran kertas yang lebih lebar seperti ukuran A3 atau Legal untuk mengakomodasi lebih banyak kolom data.
Langkah 4
Pilih Print Area, yaitu daerah lembar kerja yang ingin kita cetak. Pilih daerah yang ingin kamu cetak dengan menekan Ctrl dan memilh bagian-bagian sel yang kamu inginkan; setelah itu, pilih Print.
Langkah 5
Jika dokumen Excel kamu masih terpotong ketika dicetak, coba periksa apakah Scaling teratur. Scaling digunakan untuk menyesuaikan ukuran dokumen ke kertas yang digunakan. Kamu dapat mengaturnya sendiri pada pada kolom Scaling pada tab Page Setup.
Cara Agar Tulisan di Excel Tidak Memanjang Ke Samping
Ketika kita memasukkan teks ke dalam sebuah sel di lembar kerja Excel, kadang tulisan dapat memanjang ke samping dan memicu pergeseran kolom dalam Excel. Hal ini tentu sangat mengganggu karena dapat membuat tampilan data menjadi tidak rapi. Berikut adalah cara untuk menjaga agar tulisan di Excel tidak memanjang ke samping:
Langkah 1
Pada file Excel kamu, pilih kolom yang ingin kamu edit. Tekan Ctrl + 1 untuk membuka Format Cells.
Langkah 2
Pada kotak dialog Format Cells, pilih tab Alignment. Setelah itu, pilih opsi Wrap text pada kolom drop-down.
Langkah 3
Tekan Enter atau Tab pada keyboard kamu setelah teks yang ingin kamu masukkan telah dimasukkan ke dalam sel tersebut. Excel akan otomatis melakukan baris selanjutnya saat kamu menekan Enter atau Tab, sehingga tulisan tidak akan memanjang ke samping.
Cara Print Excel Agar Full Kertas A4 Landscape
Agar hasil cetak Excel lebih baik dan akurat, kita perlu memastikan dokumen Excel tertata dengan baik di atas kertas. Berikut adalah cara untuk mengatur agar hasil cetak Excel lebih sempurna:
Langkah 1
Untuk mencetak halaman Excel, pastikan data telah berada di posisi yang tepat di halaman. Pilih Page Setup dan pilih Orientation.
Langkah 2
Pada tampilan dialog, pilih opsi Landscape. Selanjutnya, pada kotak Scaling, pilih opsi Fit All Columns on One Page.
Langkah 3
Pilih OK untuk menyimpan settingan cetak. Lanjutkan dengan melakukan percobaan cetak dengan memilih Print pada menu File.
FAQ
Pertanyaan 1: Bagaimana cara membuka file Excel yang terkunci?
Jawaban: Jika kamu tidak mengetahui password pada file Excel kamu, kamu dapat mencoba beberapa cara seperti menghubungi pemilik file atau meminta bantuan dari software khusus pembuka password Excel. Namun, dalam beberapa kasus file Excel tidak dapat dibuka karena alasan keamanan. Sebaiknya hindari melakukan tindakan curang dan mengambil langkah yang benar dalam menyelesaikan masalah.
Pertanyaan 2: Bagaimana cara menambahkan video di Excel?
Jawaban: Excel tidak memungkinkan kita untuk menambahkan video secara langsung ke dalam sel atau lembar kerja, namun kita dapat membuat baris dan kolom menjadi hidup dengan menambahkan video atau teks animasi. Salah satu cara untuk melakukannya adalah dengan menggunakan animator Excel dan memutar video menggunakan Microsoft PowerPoint.
Demikian cara-cara yang bisa kamu lakukan untuk mengatasi masalah pada aplikasi Microsoft Excel. Dengan mengikuti cara-cara yang telah dijelaskan di atas, kamu dapat menghindari berbagai masalah saat mengolah data dengan Excel dan membuat pekerjaan menjadi lebih produktif dan efisien.