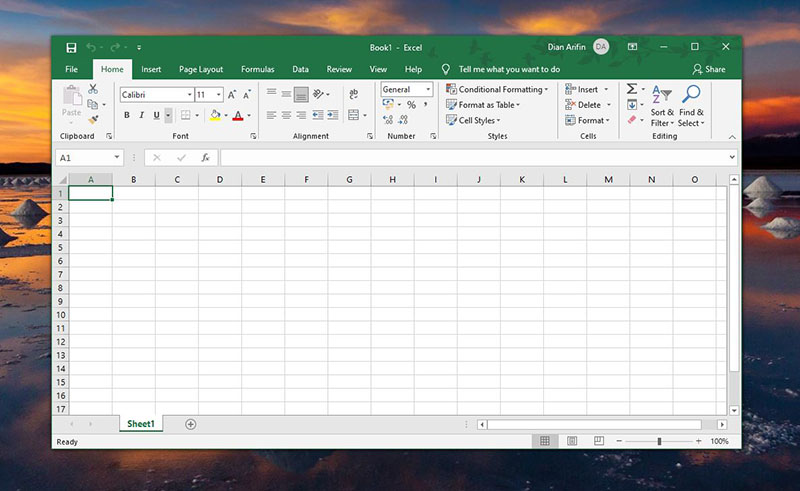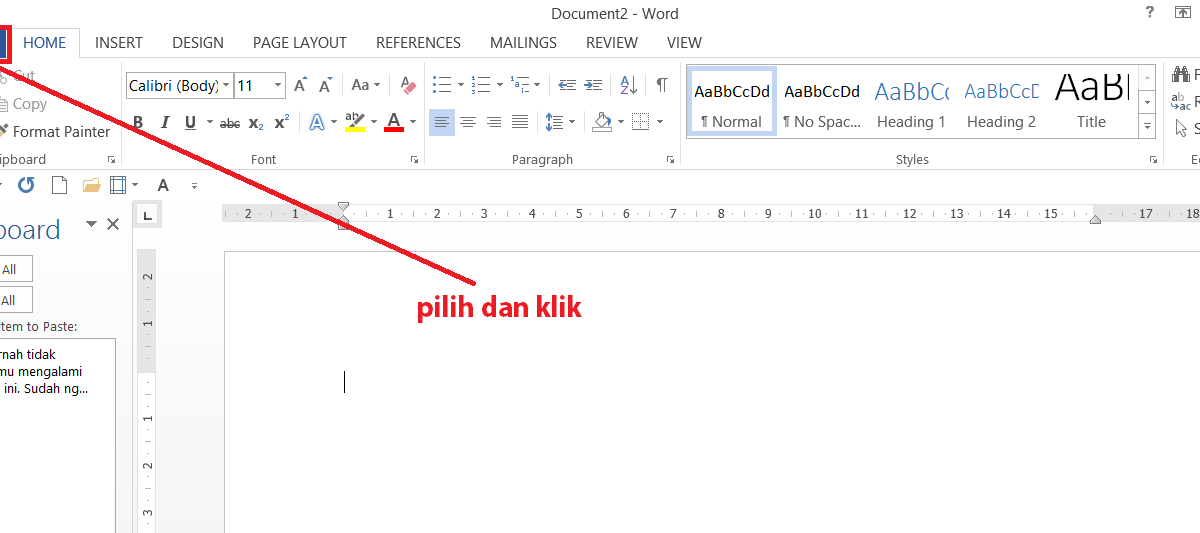Jika Anda sering bekerja dengan aplikasi Microsoft Excel, Anda pasti pernah mengalami masalah saat file Excel tidak bisa dibuka atau di-save. Hal ini tentu sangat mengganggu dan menghambat produktivitas Anda dalam bekerja. Namun, jangan khawatir karena dalam artikel ini kami akan memberikan solusi untuk mengatasi masalah tersebut. Berikut adalah sepuluh cara untuk mengatasi Microsoft Excel yang tidak bisa dibuka di Windows 10, 8, dan 7.
1. Pastikan File Tidak Sedang Digunakan oleh Program Lain
Salah satu alasan mengapa file Excel tidak bisa dibuka adalah karena file tersebut sedang digunakan oleh program lain. Pastikan Anda menutup semua program yang mungkin sedang menggunakan file Excel tersebut sebelum mencoba membukanya. Jika masih tidak bisa dibuka, cobalah untuk restart komputer Anda dan coba lagi.
2. Restart Aplikasi Excel
Jika file Excel masih tidak bisa dibuka setelah menutup semua program yang digunakan, cobalah untuk restart aplikasi Excel itu sendiri. Tutup semua jendela Excel dan aplikasi yang terkait dengannya, lalu buka kembali Excel dan coba untuk membuka file tersebut.
3. Coba Buka File Excel Menggunakan Versi Excel Lain
Jika file Excel tidak dapat dibuka di Excel 2016, coba buka file tersebut di versi Excel yang lebih lama seperti Excel 2013 atau bahkan Excel 2010. Buka aplikasi Excel yang lebih lama dan kemudian buka file Excel yang bermasalah. Ini mungkin bisa membantu membuka file Excel yang tidak bisa dibuka di versi Excel yang lebih baru.
4. Periksa Tanggal dan Waktu pada Komputer
Tanggal dan waktu pada komputer Anda bisa mempengaruhi kemampuan Excel untuk membuka file. Pastikan tanggal dan waktu pada komputer Anda sudah tepat dan sesuai dengan zona waktu Anda. Jika tanggal dan waktu tidak tepat, atur ulang tanggal dan waktu pada komputer Anda dan coba buka file Excel kembali.
5. Pastikan File Excel Tidak Rusak
File Excel yang rusak atau terinfeksi virus dapat menyebabkan file tersebut tidak bisa dibuka. Cobalah untuk memindahkan file Excel tersebut ke komputer lain dan coba untuk membukanya di sana. Jika file Excel tersebut tetap tidak bisa dibuka, itu mungkin berarti file Excel tersebut rusak.
6. Gunakan Fitur Reparasi pada Excel
Excel memiliki fitur reparasi bawaan yang dapat membantu memperbaiki file Excel yang rusak. Untuk menggunakan fitur reparasi, buka Excel lalu pilih “Open” dan pilih file Excel yang ingin diperbaiki. Setelah itu, klik pada tombol “Open and Repair” pada jendela “Open” dan ikuti petunjuknya.
7. Gunakan Fitur Recover Unsaved Workbooks pada Excel
Jika Anda kehilangan file Excel karena belum sempat menyimpannya, Excel memiliki fitur “Recover Unsaved Workbooks” yang dapat membantu Anda mengembalikan file tersebut. Untuk menggunakan fitur ini, buka Excel dan pergi ke “File” -> “Info” -> “Manage Workbook” -> “Recover Unsaved Workbooks”. Setelah itu, pilih file yang ingin Anda pulihkan dan ikuti petunjuk yang diberikan.
8. Nonaktifkan Add-Ins pada Excel
Add-ins pada Excel dapat menyebabkan masalah pada file Excel, termasuk menyebabkan file Excel tidak bisa dibuka atau di-save. Cobalah untuk menonaktifkan semua add-ins pada Excel dan coba buka file Excel kembali. Untuk menonaktifkan add-ins, buka Excel, lalu pergi ke “File” -> “Options” -> “Add-ins” -> “Manage” -> “COM Add-ins” -> “Go” dan hapus centang pada semua add-ins yang terdaftar.
9. Gunakan OpenOffice Calc
OpenOffice Calc adalah program pengolah angka gratis yang dapat digunakan untuk membuka file Excel. Cobalah mengunduh dan memasang OpenOffice Calc, lalu buka file Excel yang bermasalah dengan menggunakan program ini. Ini bisa menjadi solusi sementara sampai masalah pada Excel dapat diperbaiki.
10. Hubungi Dukungan Microsoft
Jika semua cara di atas tidak berhasil, Anda dapat menghubungi dukungan Microsoft untuk mendapatkan bantuan lebih lanjut. Microsoft memiliki tim dukungan yang siap membantu Anda mengatasi masalah pada aplikasi mereka. Anda dapat menghubungi dukungan Microsoft melalui situs web mereka atau melalui layanan dukungan telepon.
FAQ
1. Apa yang harus dilakukan jika file Excel saya tidak bisa di-save?
Jika file Excel Anda tidak bisa di-save, pertama-tama pastikan bahwa Anda memiliki izin untuk menyimpan file tersebut di lokasi yang diinginkan. Jika tidak, hubungi administrator sistem untuk meminta izin. Jika memang punya izin namun masih tidak bisa di-save, coba untuk menonaktifkan semua add-ins pada Excel dan coba lagi.
2. Apa yang harus dilakukan jika file Excel saya terinfeksi virus?
Jika file Excel Anda terinfeksi virus, pastikan untuk menjalankan program antivirus pada komputer Anda untuk membersihkan virus. Setelah virus dihilangkan, cobalah untuk membuka file Excel kembali. Jika file masih tidak bisa dibuka, file Excel tersebut mungkin rusak dan tidak dapat diperbaiki. Cobalah untuk meminta file Excel yang sama dari sumber yang lain atau gunakan file cadangan jika ada.