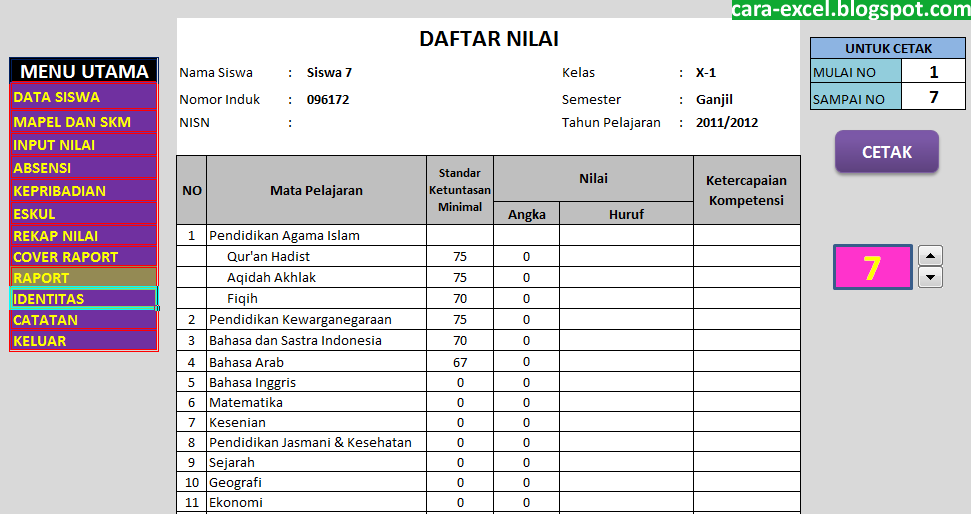Raport adalah sebuah laporan yang menyajikan hasil belajar siswa dalam jangka waktu tertentu. Biasanya raport diterbitkan setiap akhir semester atau akhir tahun ajaran. Dalam membuat raport, kita bisa menggunakan berbagai aplikasi seperti Microsoft Excel atau Microsoft Word.
Cara Membuat Raport dengan Microsoft Excel
Microsoft Excel adalah salah satu aplikasi yang banyak digunakan dalam pembuatan raport. Berikut adalah langkah-langkah membuat raport dengan Microsoft Excel:
- Buka Microsoft Excel dan buat sebuah worksheet baru.
- Buat tabel dengan menentukan kolom-kolom yang dibutuhkan, seperti nama siswa, kelas, mata pelajaran, nilai tugas, nilai quiz, nilai ulangan harian, nilai UTS, nilai UAS, dan nilai akhir.
- Isi data siswa dan data nilai pada masing-masing kolom.
- Hitung nilai akhir dengan rumus yang sesuai. Misalnya, untuk menghitung nilai akhir matematika, kita bisa menggunakan rumus =0,1*A2+0,1*B2+0,2*C2+0,3*D2+0,3*E2, dengan A2 adalah nilai tugas, B2 adalah nilai quiz, C2 adalah nilai ulangan harian, D2 adalah nilai UTS, dan E2 adalah nilai UAS.
- Setelah menghitung nilai akhir, kita bisa menentukan kriteria kelulusan dengan rumus IF. Misalnya, kita bisa menggunakan rumus =IF(F2>70,”LULUS”,”TIDAK LULUS”).
- Terakhir, kita bisa menyimpan worksheet sebagai file Excel dan mencetaknya sebagai raport siswa.
Contoh Raport Siswa dengan Microsoft Excel
Berikut adalah contoh raport siswa dengan Microsoft Excel:
| No. | Nama Siswa | Kelas | Mata Pelajaran | Nilai Akhir | Keterangan | ||||
|---|---|---|---|---|---|---|---|---|---|
| Tugas | Quiz | Ulangan Harian | UTS | UAS | |||||
| 1 | Andi | 7A | 80 | 75 | 85 | 80 | 85 | =0,1*80+0,1*75+0,2*85+0,3*80+0,3*85 | =IF(H2>70,”LULUS”,”TIDAK LULUS”) |
| 2 | Budi | 7A | 70 | 80 | 75 | 80 | 85 | =0,1*70+0,1*80+0,2*75+0,3*80+0,3*85 | =IF(H3>70,”LULUS”,”TIDAK LULUS”) |
| 3 | Cindy | 7A | 90 | 85 | 80 | 75 | 70 | =0,1*90+0,1*85+0,2*80+0,3*75+0,3*70 | =IF(H4>70,”LULUS”,”TIDAK LULUS”) |
Cara Membuat Raport Otomatis dengan Microsoft Word
Microsoft Word juga bisa digunakan untuk membuat raport siswa secara otomatis. Berikut adalah langkah-langkah membuat raport otomatis dengan Microsoft Word:
- Buka Microsoft Word dan buat sebuah dokumen baru.
- Atur margin dan orientasi halaman dokumen sesuai dengan kebutuhan.
- Buat sebuah tabel dan atur kolom-kolom dan baris-baris sesuai dengan informasi raport yang ingin disajikan, seperti nama siswa, kelas, nilai tugas, nilai quiz, nilai ulangan harian, nilai UTS, nilai UAS, dan nilai akhir.
- Ketikkan rumus yang sesuai pada sel nilai akhir untuk menghitung nilai akhir siswa secara otomatis. Misalnya, kita bisa menggunakan rumus =0,1*[nilai tugas]+0,1*[nilai quiz]+0,2*[nilai ulangan harian]+0,3*[nilai UTS]+0,3*[nilai UAS].
- Ketikkan rumus IF pada sel keterangan untuk menentukan kriteria kelulusan siswa secara otomatis. Misalnya, kita bisa menggunakan rumus =IF([nilai akhir]>70,”LULUS”,”TIDAK LULUS”).
- Setelah selesai, simpan dokumen sebagai format template agar bisa digunakan kembali dan lebih efektif.
- Lakukan merging data untuk menggabungkan data siswa dan nilai ke dalam dokumen template.
- Setelah berhasil melakukan merging data, dokumen raport siswa sudah jadi dan bisa dicetak.
Contoh Raport Otomatis dengan Microsoft Word
Berikut adalah contoh raport siswa yang dibuat dengan Microsoft Word:
FAQ
Apa itu raport?
Raport adalah sebuah laporan yang menyajikan hasil belajar siswa dalam jangka waktu tertentu.
Apa aplikasi yang bisa digunakan untuk membuat raport?
Kita bisa menggunakan berbagai aplikasi seperti Microsoft Excel atau Microsoft Word.
Video Tutorial
Berikut adalah video tutorial membuat raport dengan Microsoft Excel: