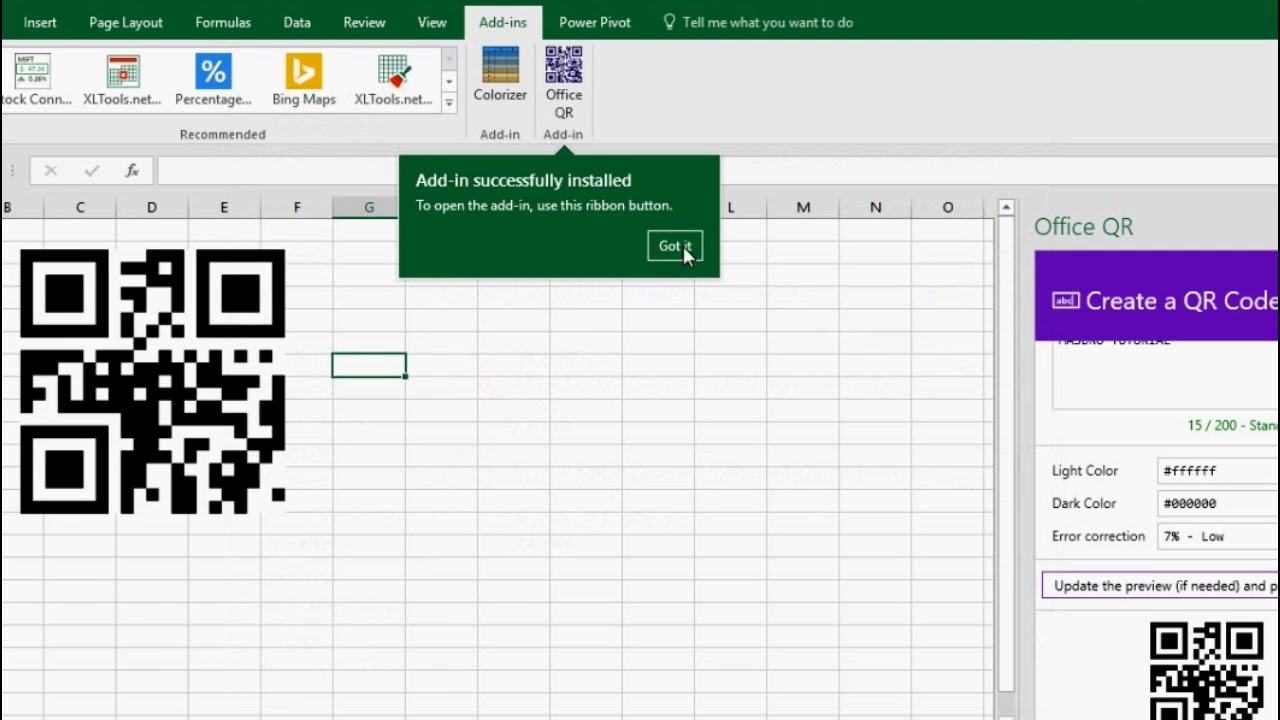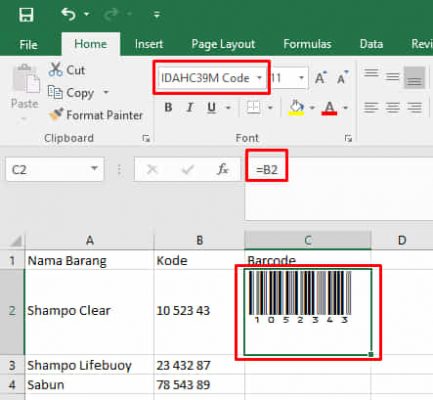Saat ini, banyak pelaku bisnis yang merasa kesulitan dalam mengelola stok barang mereka, terutama dalam mengidentifikasi setiap barang yang dimiliki. Salah satu solusi untuk mengatasi masalah ini adalah dengan menggunakan barcode. Barcode adalah kode yang berisi informasi mengenai produk atau barang yang telah ditempatkan dengan pola garis vertikal yang memenuhi aturan tertentu. Barcode ini nantinya dapat dibaca menggunakan scanner atau alat pemindai lainnya.
Cara Mudah Membuat Barcode pada Excel untuk Memudahkan Penjualan
Bagi pelaku bisnis, membuat barcode pada setiap produk yang dimiliki sangatlah penting. Oleh karena itu, penjelasan mengenai cara mudah membuat barcode pada Excel menjadi hal yang penting untuk dipelajari. Berikut adalah langkah-langkah mudah untuk membuat barcode pada Excel dan memudahkan penjualan:
- Buka aplikasi Excel dan pilih kolom tempat kita akan menempatkan barcode. Setelah itu, isi kolom tersebut dengan angka yang akan dijadikan barcode.
- Setelah itu, pilih seluruh kolom yang ingin dibuatkan barcode menggunakan kombinasi tombol Ctrl + 1.
- Pada jendela Format Cells, pilih bagian Custom pada bagian kategori.
- Masukkan kode format untuk kode barcode yang diinginkan (misalnya kode 0 untuk garis hitam dan 1 untuk garis putih) pada bagian Type. Contohnya, jika ingin membuat barcode Code 128, maka masukkan kode “NNNNNNNNNN“.
- Jangan lupa, tentukan tinggi dan lebar kolom pada bagian Font.
- Selanjutnya, tekan tombol OK, dan kolom yang dipilih akan berubah menjadi barcode.
Cara membuat barcode pada Excel sangat mudah dan praktis untuk diterapkan. Dengan membuat barcode pada setiap produk yang dimiliki, akan memudahkan dalam mengenali setiap produk agar tidak tercampur dengan produk lainnya. Selain itu, barode juga dapat digunakan untuk mempermudah proses pengelolaan stok barang, sehingga dapat meningkatkan efisiensi waktu dan mengurangi biaya yang dikeluarkan.
Cara Membuat Barcode di Word 2007 – Gudang Materi Online
Tidak hanya pada Excel, pembuatan barcode juga dapat dilakukan pada aplikasi pengolah kata seperti Word 2007. Namun, cara pembuatannya sedikit berbeda. Berikut adalah langkah-langkah untuk membuat barcode di Word 2007:
- Buka aplikasi Word 2007 dan klik tab Insert.
- Pilih icon Object, lalu pilih Microsoft Office Barcode.
- Dalam jendela Barcode Properties, pilih tipe barcode yang diinginkan.
- Setelah itu, masukkan data yang akan dijadikan barcode pada bagian Value.
- Atur ukuran barcode pada bagian Size.
- Selanjutnya, klik tombol OK.
- Kode barcode yang telah dibuat akan muncul pada dokumen Word.
Dalam menjalankan bisnis, membuat barcode pada setiap produk menjadi sangat penting untuk menghindari kekeliruan dalam pengelolaan stok barang. Oleh karena itu, mempelajari cara membuat barcode pada aplikasi pengolah kata seperti Word 2007 juga dapat menunjang kelancaran dan efisiensi dalam melakukan penjualan produk.
Cara Membuat Kode QR (Barcode) dengan Microsoft Excel
Selain barcode, QR Code juga menjadi salah satu alternatif yang dapat digunakan dalam mengelola stok barang. QR Code merupakan jenis barcode yang berbentuk kotak dengan banyak titik-titik kecil di dalamnya. Berikut adalah langkah-langkah untuk membuat kode QR di Microsoft Excel:
- Buka aplikasi Microsoft Excel dan pilih data yang akan dijadikan kode QR.
- Pada tab Insert, pilih QR Code.
- Setelah itu, masukkan data yang akan dijadikan kode QR pada bagian Text.
- Pada bagian ECC, pilih jenis koreksi data yang diinginkan.
- Pada bagian Size, atur ukuran QR Code yang sesuai dengan keinginan.
- Selanjutnya, klik tombol OK.
- Kode QR yang telah berhasil dibuat akan muncul pada lembar kerja Excel.
QR Code menjadi salah satu alternatif dalam pengelolaan stok barang yang semakin populer. Hal ini disebabkan karena QR Code dapat menyimpan lebih banyak data jika dibandingkan dengan barcode standar. Oleh karena itu, mempelajari cara membuat QR Code di Microsoft Excel menjadi sangat penting untuk mempermudah pengelolaan stok barang.
Cara Membuat Barcode di Excel dengan Mudah
Terkadang, proses pembuatan barcode pada Excel membutuhkan waktu lama dan melelahkan. Oleh karena itu, akan sangat membantu jika kita mengetahui cara membuat barcode di Excel dengan mudah. Berikut adalah beberapa tips dan trik untuk membuat barcode di Excel dengan mudah:
- Gunakanlah add-in untuk membuat barcode. Saat ini, sudah banyak add-in yang tersedia untuk membuat barcode pada Excel. Sebagai contoh, Anda dapat menggunakan add-in BarCodeWiz.
- Menggunakan aplikasi pembuat barcode online. Saat ini, sudah banyak aplikasi pembuat barcode online yang dapat digunakan secara gratis. Beberapa aplikasi tersebut antara lain Online Barcode Generator dan Free Barcode Generator.
- Menggunakan barcode generator. Jika sudah terbiasa dengan software pembuatan barcode, Anda dapat menggunakan software barcode generator yang tersedia secara gratis. Beberapa software pembuat barcode antara lain Zint Barcode Studio dan LabelJoy.
Dalam pengelolaan stok barang, barcode menjadi salah satu hal yang penting untuk diterapkan. Oleh karena itu, mengetahui cara membuat barcode di Excel dengan mudah akan sangat membantu dalam menghemat waktu dan meningkatkan efisiensi.
Frequently Asked Questions
1. Apa saja jenis-jenis barcode yang dapat dibuat pada Excel?
Pada Excel, kita dapat membuat beberapa jenis barcode, antara lain:
- Code 128
- Code 39
- EAN-13
- EAN-8
- UPC-A
- UPC-E
2. Apa perbedaan antara barcode dan QR code?
Perbedaan utama antara barcode dan QR code terletak pada jumlah data yang dapat disimpan di dalamnya. Barcode hanya dapat menyimpan sejumlah kecil data, sedangkan QR code dapat menyimpan lebih banyak data. Selain itu, QR code juga memiliki bentuk kotak dengan banyak titik-titik kecil di dalamnya, sedangkan barcode berbentuk garis vertikal.
Video Tutorial: Cara Mudah Membuat Barcode pada Microsoft Office Excel