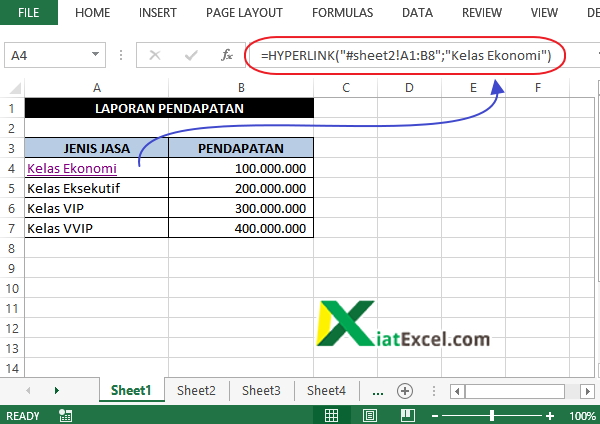Microsoft Excel is a powerful tool that helps users to create complex spreadsheets, analyze and visualize data, and automate tasks. However, there are times when you need to convert your Excel files to PDF or Word for better compatibility or sharing. In this article, we will discuss 5 ways to convert Excel files to PDF and Word, along with tips and best practices for each method.
Cara Membuat Link Antar Sheet dan Antar File Excel
Linking cells in Excel is a powerful feature that allows users to connect related information between different worksheets or workbooks. By creating a hyperlink, you can easily navigate to another sheet or file by clicking on a cell or shape. Here is how to create a hyperlink between sheets and files in Excel:
- Select the cell where you want to insert the hyperlink
- Right-click on the cell and choose “Hyperlink” from the context menu or use the shortcut key Ctrl+K
- In the “Insert Hyperlink” dialog box, choose “Place in This Document” or “Existing File or Web Page” depending on your needs
- In the “Type the File or Web Page Name” field, browse to the sheet or file you want to link to and select it
- Click OK to insert the hyperlink.
By default, Excel will insert the hyperlink as text that you can click on to navigate to the destination. However, you can also create a shape or button and assign the hyperlink to it for a more visual and interactive experience. To do this, follow these steps:
- Insert a shape or button from the “Insert” tab in the Ribbon
- Select the shape or button and right-click on it
- Choose the “Hyperlink” option and insert the link URL or browse for the file
- Click OK to assign the hyperlink to the shape or button
Cara Download Spreadsheet ke Excel Tercantik
Downloading a spreadsheet to Excel is a common task for many users who work with data. However, the default Excel layout and formatting may not always match the original spreadsheet, especially if it contains visuals and graphics. To make your Excel files more visually appealing and professional-looking, you can follow these tips:
- Use templates: Excel offers a wide range of built-in and online templates that you can use to create a polished and consistent design for your spreadsheets. You can browse the templates by clicking on the “File” tab and choosing “New” or by searching for them online.
- Format data: Excel has many formatting options that allow you to change the font style, size, color, and alignment of your data. You can also use conditional formatting to highlight specific values or cells based on criteria you set.
- Add visuals: Excel supports various types of charts, graphs, and images that you can insert to illustrate your data and make it more engaging. You can choose different chart styles, colors, and layouts to match your preferences and needs.
- Optimize for print: If you plan to print your Excel files, you should adjust the page setup and layout to ensure they fit well on the paper and are easy to read. You can adjust the margins, orientation, scale, and print area to customize the print output.
FAQ
Q: Can I convert multiple Excel files to PDF or Word at once?
A: Yes, some of the methods we discussed, such as using a PDF printer or batch-conversion software, allow you to convert multiple files in one go. However, keep in mind that the conversion quality and formatting may vary depending on the files’ complexity and size.
A: Yes, Excel offers various security and protection features that allow you to restrict access to your files, set passwords, and encrypt data. You can also use third-party software or cloud services to enhance your Excel file’s security and collaboration.
Video Tutorial: Cara Menghubungkan Database Excel ke Dokumen Word
In conclusion, converting Excel files to PDF or Word can help you share and distribute your data more efficiently and professionally. By following the tips and best practices we discussed, you can ensure that your converted files retain the original quality and formatting and meet your expectations. Moreover, by mastering the linking and formatting techniques in Excel, you can create more sophisticated and impactful spreadsheets that help you achieve your goals.