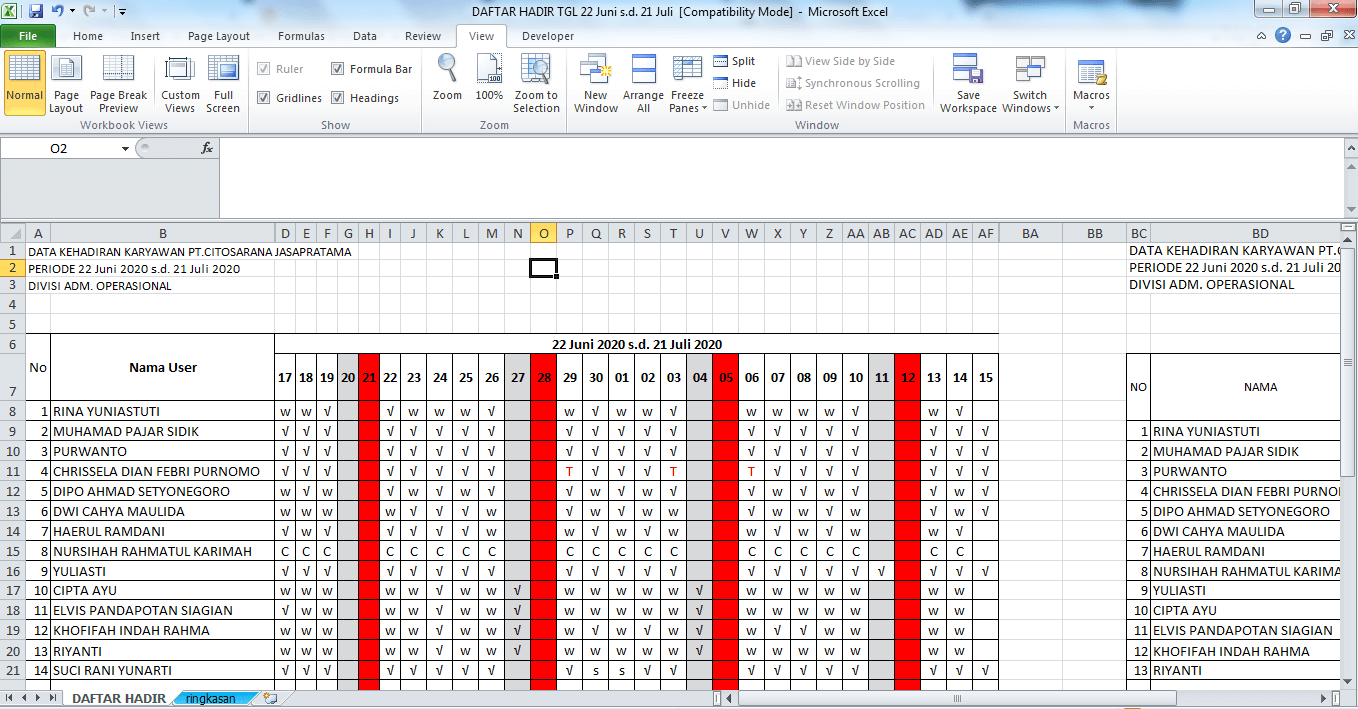Microsoft Excel adalah salah satu aplikasi yang sangat populer digunakan dalam menggunakan spreadsheet. Dalam penggunaannya, seringkali kita memerlukan fitur-fitur khusus seperti menghilangkan garis titik-titik atau membuat tabel dengan berbagai warna. Berikut ini akan dijelaskan beberapa cara untuk mengatasi permasalahan tersebut.
Cara Menghilangkan Garis Titik-titik di Excel
Garis titik-titik yang muncul di beberapa sel di Excel seringkali mengganggu tampilan kita, terutama ketika kita ingin mencetak lembar kerja tersebut. Berikut ini adalah cara untuk menghilangkan garis titik-titik di Excel:
- Pilih area sel (atau seluruh lembar kerja) dimana Anda ingin menghilangkan garis titik-titik
- Klik kanan pada area tersebut dan pilih “Format Cells”
- Pada tab “Border”, pilih opsi “None”
- Klik “OK” untuk menyimpan perubahan
Dengan mengikuti langkah-langkah di atas, garis titik-titik di Excel akan terhilangkan dan tampilan lembar kerja Anda akan lebih bersih dan rapi.
Cara Membuat Tabel di Excel Berwarna
Sekarang, pada bagian ini akan dijelaskan cara untuk membuat tabel di Excel dengan berbagai warna. Tabel berwarna dapat membuat lembar kerja Anda lebih menarik dan mudah dibaca. Berikut ini adalah cara untuk membuat tabel di Excel berwarna:
- Buat tabel dengan format yang diinginkan
- Pilih sel atau seluruh kolom/tabel yang ingin diwarnai
- Buka tab “Home” dan klik “Conditional Formatting”
- Pilih opsi “Color Scales” atau “Gradient Fill” untuk memilih warna yang diinginkan
- Pilih opsi “New Rule” untuk membuat warna custom atau atur beberapa parameter lainnya
- Klik “OK” untuk menyimpan perubahan
Dengan mengikuti langkah-langkah di atas, Anda dapat membuat tabel Excel dengan berbagai warna dan membuat tampilan lembar kerja Anda lebih menarik.
Cara Membuat Tampilan Ms. Excel Terbagi Menjadi Dua atau Empat Bagian
Ketika bekerja dengan Excel, seringkali kita memerlukan tampilan yang terbagi menjadi beberapa potongan yang berbeda. Hal ini dapat mempermudah kita dalam melihat dan mengedit data, terutama ketika kita bekerja dengan banyak kolom atau baris. Berikut ini adalah cara untuk membuat tampilan Excel terbagi menjadi dua atau empat bagian:
- Pilih sel atau seluruh lembar kerja yang ingin dibagi
- Buka tab “View” dan pilih opsi “Split”
- Drag garis yang muncul untuk menentukan bagian-bagian yang ingin dibuat
- Untuk menghapus tampilan terbagi, klik “Unsplit” pada opsi yang sama
Dengan mengikuti langkah-langkah di atas, Anda dapat dengan mudah membagi tampilan Excel menjadi beberapa bagian dan meningkatkan efisiensi dalam melihat dan mengedit data.
Cara Membuat Tabel Penjualan Mobil dengan Mudah di Excel
Sebagai contoh, berikut ini akan dijelaskan cara untuk membuat tabel penjualan mobil dengan mudah di Excel.
- Buka aplikasi Microsoft Excel
- Siapkan kolom-kolom untuk data penjualan mobil, misalnya “Nama Mobil”, “Tipe Mobil”, “Harga Jual”, “Jumlah Terjual”
- Isi data pada kolom-kolom tersebut dengan informasi yang diperlukan
- Pilih sel atau seluruh tabel dan klik “Table” pada tab “Insert”
- Atur format tabel sesuai dengan kebutuhan Anda
- Tabel penjualan mobil siap digunakan untuk keperluan Anda
Dengan menggunakan langkah-langkah di atas, Anda dapat dengan mudah membuat tabel penjualan mobil di Excel dan mempermudah pencatatan data penjualan mobil Anda.
FAQ – Pertanyaan yang Sering Ditanyakan
1. Apa itu Microsoft Excel?
Microsoft Excel adalah aplikasi spreadsheet yang sangat populer yang digunakan untuk mengorganisir, menghitung, dan menganalisis data. Excel juga memiliki berbagai fitur pengolahan data dan pelaporan yang berguna untuk keperluan bisnis dan akademik.
2. Apa kelebihan Microsoft Excel dibandingkan aplikasi spreadsheet lainnya?
Beberapa kelebihan Microsoft Excel dibandingkan aplikasi spreadsheet lainnya antara lain:
- Format yang mudah dipahami dan dipelajari
- Integrasi yang kuat dengan aplikasi Microsoft Office lainnya
- Mendukung berbagai macam fungsi matematika dan statistika
- Memiliki berbagai macam add-in dan fitur tambahan yang dapat diunduh secara online