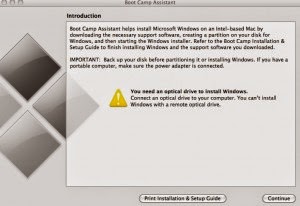Halo teman-teman! Kali ini kita akan membahas tentang cara menginstal ulang Windows. Mungkin sebagian dari kita merasa kesulitan ketika harus menginstal ulang Windows, terutama jika Anda masih awam dalam hal teknologi. Tapi tenang saja, dalam artikel ini kami akan memberikan panduan cara menginstal ulang Windows secara mudah dan cepat. Simak sampai selesai, ya!
Cara Install Windows 7 di Macbook dengan USB Drive
Bagi para pengguna Macbook mungkin merasa kesulitan ketika harus menggunakan Windows, terutama jika tidak pernah melakukan instalasi Windows sebelumnya. Tapi jangan khawatir, di sini kami akan memberikan panduan cara instal Windows 7 di Macbook dengan menggunakan USB Drive.
Persyaratan yang Dibutuhkan
Beberapa persyaratan yang perlu Anda persiapkan sebelum memulai instalasi Windows 7 di Macbook adalah:
- Macbook dengan spesifikasi yang memadai
- Flashdisk atau USB Drive dengan kapasitas minimal 8GB
- File ISO Windows 7 yang akan diinstal
- Program Boot Camp Assistant yang sudah terpasang pada Macbook Anda
Proses Instalasi Windows 7 di Macbook dengan USB Drive
Berikut adalah langkah-langkah untuk menginstal Windows 7 di Macbook dengan menggunakan USB Drive:
- Pertama, buka Boot Camp Assistant pada Macbook Anda.
- Pilih opsi “Create a Windows 7 or later version install disk” dan klik Continue.
- Pilih file ISO Windows 7 yang sudah Anda persiapkan sebelumnya dan letakkan pada folder yang sudah ditentukan oleh Boot Camp Assistant.
- Pilih USB Drive atau flashdisk yang sudah tersedia dan sesuaikan dengan kapasitas yang sudah disarankan. Kemudian klik Install untuk memulai proses instalasi.
- Setelah proses instalasi selesai, klik Finish untuk menyelesaikan proses maupun program.
Setelah selesai mempersiapkan semua persyaratan dan melalukan setiap langkah dengan benar, kini Anda sudah dapat menggunakan Windows 7 pada Macbook Anda.
Tanpa Menghapus Data, Inilah Cara Install Ulang Windows di Disk GPT
Bagi beberapa orang, mungkin menginstal ulang Windows menjadi suatu tindakan yang amat menakutkan dan berisiko hilangnya semua data pada harddisk. Jangan khawatir, kami akan memberitahu cara menginstal ulang Windows tanpa harus menghapus atau kehilangan data di harddisk Anda, khususnya untuk disk GPT.
Persiapan yang Dibutuhkan
Sebelum memulai proses instalasi ulang Windows pada harddisk GPT, kami akan memberi tahu persiapan yang harus dilakukan terlebih dahulu, antara lain:
- Siapkan file ISO Windows 10 atau Windows 11 yang sudah didownload sebelumnya
- Gunakan media pembuatan USB flashdisk yang berukuran minimal 8GB
- Unduh format USB disk storage tool kemudian install pada komputer Anda
- Aktifkan menu bootable dengan menekan tombol “F2” saat booting laptop atau komputer Anda kemudian ubah urutan booting menjadi “Legacy Support”
Cara Menginstal Ulang Windows pada Disk GPT Tanpa Menghapus Data
Berikut ini adalah cara menginstal ulang Windows pada harddisk GPT tanpa menghapus data yang ada pada komputer Anda:
- Pertama, buat media instalasi Windows 10 atau Windows 11 pada USB flashdisk. Caranya yaitu dengan mengunduh file ISO Windows 10 atau Windows 11 yang sudah disiapkan sebelumnya lalu buat USB flashdisk yang nantinya akan dipakai sebagai media instalasi.
- Setelah itu, buat partisi baru pada disk GPT. Caranya dengan membuka “Disk Manager” lalu klik kanan pada partisi System (biasanya warna hijau pada disk GPT) dan pilih “Shrink Volume”. Setelah itu, disk GPT akan membuat unallocated space pada harddisk Anda.
- Selanjutnya, buka aplikasi CMD (Windows Command Prompt) lalu jalankan perintah “diskpart”. Setelah itu, ketik perintah “list disk” untuk melihat disk yang tersedia pada komputer Anda. Lihat nomor disk lalu ketik perintah “select disk x” (dengan mengganti x dengan nomor disk dimana Windows akan diinstal).
- Masuk ke “diskpart” lagi, lalu ketik perintah “list partition” untuk melihat partisi yang ada pada disk GPT. Kemudian, ketik perintah “select partition x” (dengan mengganti x dengan nomor partisi yang sudah di-shrink sebelumnya). Setelah itu, ketik perintah “format fs=ntfs quick” untuk menyediakan ruang yang memadai untuk partisi Windows.
- Jalankan aplikasi WinToUSB kemudian pilih file ISO Windows 10 atau Windows 11 yang sudah disiapkan sebelumnya. Kemudian, pilih USB flashdisk sebagai media instalasi dan pilih partisi yang sudah dibuat sebelumnya sebagai partisi tujuan.
- Setelah selesai, restart komputer dan pilih “Legacy Support” pada menu bootable dan instal Windows pada partisi yang sudah diatur sebelumnya.
- Setelah instalasi selesai, komputer telah terinstal Windows pada disk GPT tanpa kehilangan data yang lama.
Sampai disini, apakah Anda sudah memahami dan berhasil menginstal ulang Windows pada disk GPT tanpa kehilangan data? Semoga informasi yang kami berikan bermanfaat bagi Anda.
FAQ
Pertanyaan 1: Apakah kita dapat meng-instal ulang Windows tanpa menggunakan USB flashdisk?
Jawaban: Ya, anda tetap dapat meng-instal ulang Windows dengan menggunakan installer DVD yang sudah tersedia atau melalui jaringan.
Pertanyaan 2: Bagaimana cara install ulang Windows pada disk MBR?
Jawaban: Anda dapat menggunakan software bawaan Windows yakni Windows 10 Media Creation Tool, kemudian pilih opsi “upgrade this PC now” atau “Create installation media” yang mana kedua opsi tersebut dapat digunakan untuk melakukan instalasi ulang Windows pada disk MBR.
Video Tutorial Cara Meng-Install Windows
Untuk lebih jelas dan memahami proses menginstal ulang Windows, berikut kami berikan video tutorial yang dapat membantu Anda menginstal ulang Windows dengan lebih mudah serta cepat.
Sampai disini, penjelasan terkait cara menginstal ulang Windows telah kami sampaikan. Semoga informasi yang kami berikan bermanfaat bagi Anda. Terima kasih telah membaca artikel ini.