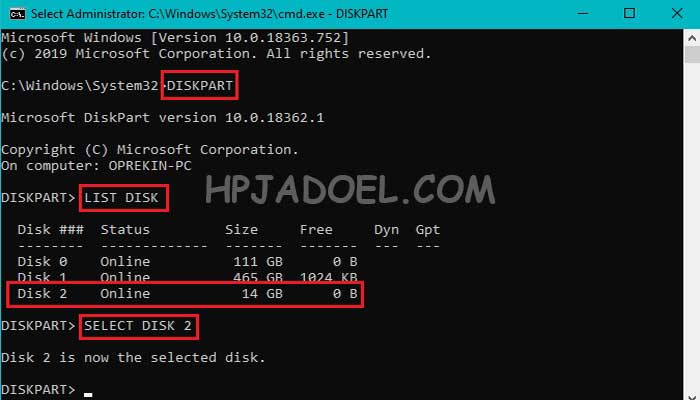Bootable flashdisk merupakan hal yang penting bagi pengguna komputer. Dengan adanya bootable flashdisk, pengguna bisa dengan mudah menginstall sistem operasi seperti Windows. Namun, tidak semua pengguna tahu bagaimana cara membuat bootable flashdisk.
Cara Membuat Bootable Flashdisk di Windows 7/8/10
Ada beberapa cara yang bisa dilakukan untuk membuat bootable flashdisk di Windows 7/8/10. Yang pertama adalah menggunakan command prompt atau cmd. Berikut adalah langkah-langkahnya:
- Colokkan flashdisk ke komputer yang akan digunakan
- Buka command prompt dengan cara menekan tombol Windows + R dan ketik “cmd”
- Ketik “diskpart” dan tekan enter
- Ketik “list disk” dan tekan enter. Akan muncul daftar disk yang terhubung ke komputer, termasuk flashdisk
- Pilih flashdisk dengan cara mengetik “select disk [nomor disk flashdisk]”. Nomor disk flashdisk bisa dilihat dari daftar yang muncul pada langkah sebelumnya
- Format flashdisk dengan mengetik “clean” dan tekan enter
- Buat partisi baru dengan mengetik “create partition primary” dan tekan enter
- Aktifkan partisi dengan mengetik “active” dan tekan enter
- Format partisi dengan file system NTFS dengan mengetik “format fs=ntfs quick” dan tekan enter
- Setelah proses format selesai, ketik “assign” dan tekan enter
- Tulis perintah “exit” untuk keluar dari command prompt
- Unduh file ISO Windows yang ingin di-install
- Buka file ISO dan salin semua isinya ke flashdisk
- Bootable flashdisk siap digunakan!
Cara Membuat Bootable Flashdisk Installer Windows 7 8 10
Selain menggunakan cmd, pengguna juga bisa membuat bootable flashdisk installer Windows 7, 8, dan 10 dengan menggunakan software seperti Rufus, WinToUSB, dan Universal USB Installer. Berikut adalah langkah-langkahnya menggunakan Rufus:
- Unduh dan jalankan Rufus
- Pilih flashdisk yang akan digunakan pada menu drop-down “Device”
- Pilih sistem file NTFS atau FAT32 pada menu drop-down “File system”
- Pilih “MBR” pada menu drop-down “Partition scheme”
- Klik tombol “SELECT” pada bagian “Boot Selection” untuk memilih file ISO Windows yang ingin di-install
- Klik tombol “START” untuk memulai proses pembuatan bootable flashdisk
- Tunggu hingga proses selesai
- Bootable flashdisk siap digunakan!
Cara Membuat Bootable Flashdisk Windows 7, 8, & 10
Selain dua cara di atas, pengguna juga bisa membuat bootable flashdisk Windows 7, 8, dan 10 dengan menggunakan aplikasi bawaan Windows, yaitu Windows USB/DVD Download Tool. Berikut adalah langkah-langkahnya:
- Unduh Windows USB/DVD Download Tool dari situs resmi Microsoft
- Instal aplikasi dan jalankan
- Pilih file ISO Windows yang ingin di-install dengan mengklik tombol “Browse”
- Pilih “USB device” sebagai media installation dan klik tombol “Begin copying”
- Tunggu hingga proses selesai
- Bootable flashdisk siap digunakan!
Cara Membuat Bootable Flashdisk Windows 10 – Software Rufus
Rufus merupakan salah satu software yang sering digunakan pengguna komputer untuk membuat bootable flashdisk. Bagaimana cara membuat bootable flashdisk Windows 10 dengan Rufus? Berikut adalah langkah-langkahnya:
- Unduh Rufus dan jalankan
- Pilih flashdisk pada menu drop-down “Device”
- Pilih sistem file NTFS atau FAT32 pada menu drop-down “File system”
- Pilih “GPT” pada menu drop-down “Partition scheme”
- Klik tombol “SELECT” pada bagian “Boot Selection” untuk memilih file ISO Windows 10
- Klik tombol “START” untuk memulai proses pembuatan bootable flashdisk
- Tunggu hingga proses selesai
- Bootable flashdisk Windows 10 siap digunakan!
Cara Membuat Bootable Flashdisk Windows tanpa Software
Pengguna juga bisa membuat bootable flashdisk Windows tanpa menggunakan software apapun. Caranya adalah dengan memanfaatkan command prompt. Berikut adalah langkah-langkahnya:
- Colokkan flashdisk ke komputer
- Unduh file ISO Windows yang ingin di-install
- Buka command prompt dengan cara menekan tombol Windows + R dan ketik “diskpart”
- Setelah masuk ke diskpart, ketik “list disk” untuk mengetahui nomor disk flashdisk
- Pilih flashdisk dengan mengetik “select disk [nomor disk flashdisk]”
- Setelah flashdisk terpilih, ketik “clean” dan tekan enter
- Buat partisi baru dengan mengetik “create partition primary” dan tekan enter
- Aktifkan partisi dengan mengetik “active” dan tekan enter
- Ketik “format fs=fat32 quick” dan tekan enter
- Setelah proses format selesai, tulis “assign” dan tekan enter
- Tulis “exit” untuk keluar dari diskpart
- Buka file ISO Windows dan salin semua filenya ke flashdisk
- Bootable flashdisk Windows siap digunakan!
FAQ
1. Apa itu bootable flashdisk?
Bootable flashdisk adalah flashdisk yang telah dipersiapkan untuk dapat digunakan sebagai media instalasi sistem operasi seperti Windows. Bootable flashdisk ini berisi file-file sistem operasi dan software pendukung lainnya yang diperlukan untuk melakukan instalasi.
2. Apa keuntungan membuat bootable flashdisk?
Keuntungan membuat bootable flashdisk adalah pengguna dapat dengan mudah melakukan instalasi sistem operasi pada komputer tanpa harus menggunakan DVD instalasi. Selain itu, pengguna juga dapat memperbaiki sistem operasi yang bermasalah dengan menggunakan bootable flashdisk.