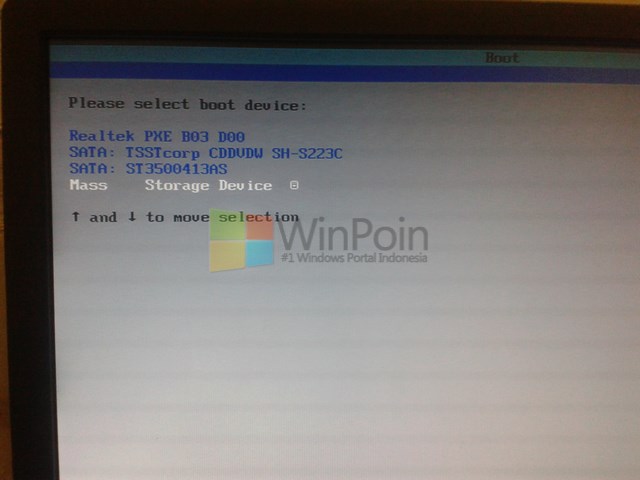Windows 7 adalah salah satu sistem operasi yang masih banyak digunakan hingga saat ini. Meskipun telah diluncurkan sejak tahun 2009, tetapi hingga saat ini, Windows 7 masih menjadi pilihan bagi banyak pengguna komputer di seluruh dunia.
Cara Instal Ulang Windows 7 Tanpa Kehilangan Data
Jika Anda ingin melakukan instal ulang Windows 7 tanpa kehilangan data, ada beberapa cara yang dapat dilakukan. Berikut adalah langkah-langkahnya:
- Pertama-tama, pastikan Anda memiliki DVD instalasi Windows 7 yang sudah siap. Jika belum punya, Anda bisa membuatnya dengan menggunakan file ISO dari situs resmi Microsoft.
- Setelah itu, pastikan Anda memiliki file backup data-data penting Anda. Instalasi ulang Windows 7 akan menghapus semua data yang ada di hard disk.
- Selanjutnya, pastikan komputer Anda sudah terhubung ke internet. Hal ini penting dilakukan untuk mendapatkan update terbaru dari Windows 7.
- Masukkan DVD instalasi Windows 7 ke dalam DVD drive, atau jika Anda menggunakan file ISO, mount file tersebut menggunakan software mounting DVD seperti Virtual CloneDrive.
- Kemudian restart komputer dan masuk ke BIOS. Set DVD drive sebagai booting pertama, atau jika Anda menggunakan file ISO, set Virtual CloneDrive sebagai booting pertama.
- Selanjutnya, tunggu sampai muncul pesan “Press any key to boot from CD or DVD” atau “Press any key to boot from USB device”, dan tekan tombol apa saja.
- Setelah itu, pilih bahasa, zona waktu, dan jenis keyboard yang akan digunakan.
- Klik “Install Now” untuk memulai proses instalasi.
- Baca dan setujui persyaratan lisensi Microsoft, kemudian klik “Next”.
- Pilih “Custom (advanced)” untuk melakukan instalasi bersih, atau “Upgrade” jika Anda ingin mengupgrade versi Windows 7 yang sudah terinstal.
- Setelah itu, pilih partisi yang akan digunakan untuk instalasi. Pastikan pilihan yang dipilih adalah partisi yang sudah kosong atau partisi yang tidak mengandung data penting anda. Jika Anda ingin membuat partisi baru, klik “Drive Options (Advanced)” dan pilih “New”.
- Klik “Next” dan tunggu proses instalasi selesai.
- Jika sudah selesai, lakukan pengaturan awal seperti username, password, dan gambar profil. Jangan lupa untuk mengaktifkan koneksi internet.
- Setelah proses pengaturan selesai, Anda bisa memasukkan data-data penting dari file backup yang sudah Anda buat sebelumnya.
Tutorial Lengkap Cara Install Windows 7 dengan Flashdisk Beserta Gambar
Selain menggunakan DVD instalasi, Anda juga bisa melakukan instalasi Windows 7 dengan menggunakan flashdisk. Berikut adalah langkah-langkahnya:
- Pertama-tama, pastikan Anda memiliki file ISO dari Windows 7. Jika belum punya, Anda bisa mendownloadnya dari situs resmi Microsoft.
- Selanjutnya, pastikan Anda memiliki flashdisk dengan kapasitas minimal 4 GB.
- Format flashdisk agar bersih dari virus dan file-file yang tidak diperlukan.
- Lalu, download dan install software “Windows USB/DVD Download Tool”. Kemudian jalankan software tersebut.
- Pilih file ISO yang sudah Anda download tadi, kemudian klik “Next”.
- Pilih “USB device” sebagai media instalasi.
- Pilih flashdisk yang akan digunakan untuk media instalasi.
- Klik “Begin copying” untuk memulai proses pembuatan media instalasi.
- Jika sudah selesai, restart komputer dan masuk ke BIOS. Set flashdisk sebagai booting pertama.
- Tunggu sampai muncul pesan “Press any key to boot from CD or DVD” atau “Press any key to boot from USB device”, dan tekan tombol apa saja.
- Pilih bahasa, zona waktu, dan jenis keyboard yang akan digunakan.
- Klik “Install Now” untuk memulai proses instalasi.
- Baca dan setujui persyaratan lisensi Microsoft, kemudian klik “Next”.
- Pilih “Custom (advanced)” untuk melakukan instalasi bersih, atau “Upgrade” jika Anda ingin mengupgrade versi Windows 7 yang sudah terinstal.
- Pilih partisi yang akan digunakan untuk instalasi. Pastikan pilihan yang dipilih adalah partisi yang sudah kosong atau partisi yang tidak mengandung data penting anda. Jika Anda ingin membuat partisi baru, klik “Drive Options (Advanced)” dan pilih “New”.
- Klik “Next” dan tunggu proses instalasi selesai.
- Jika sudah selesai, lakukan pengaturan awal seperti username, password, dan gambar profil. Jangan lupa untuk mengaktifkan koneksi internet.
Frequently Asked Questions (FAQ)
Berikut adalah beberapa pertanyaan yang sering diajukan seputar instalasi ulang Windows 7:
1. Apakah saya perlu membackup data-data penting saya sebelum melakukan instalasi ulang?
Iya, sangat disarankan untuk membackup data-data penting Anda sebelum melakukan instalasi ulang. Hal ini adalah untuk menghindari kehilangan data akibat proses instalasi yang salah atau bermasalah.
2. Apakah saya perlu mengaktifkan Windows 7 setelah proses instalasi selesai?
Iya, Anda perlu mengaktifkan Windows 7 setelah proses instalasi selesai. Aktivasi Windows 7 merupakan tahap penting setelah instalasi, untuk memastikan bahwa sistem operasi yang terinstal benar-benar asli dan bukan versi bajakan. Pastikan Anda memiliki lisensi yang sah sebelum mengaktifkan Windows 7.
Video Tutorial
Berikut adalah video tutorial cara instal ulang Windows 7:
Demikian artikel ini mengenai cara instal ulang Windows 7 tanpa kehilangan data dan cara instalasi menggunakan flashdisk. Semoga bermanfaat untuk meningkatkan produktivitas Anda dalam penggunaan Windows 7. Jangan lupa untuk selalu mengikuti aturan dan persyaratan lisensi dalam penggunaan sistem operasi Windows 7.