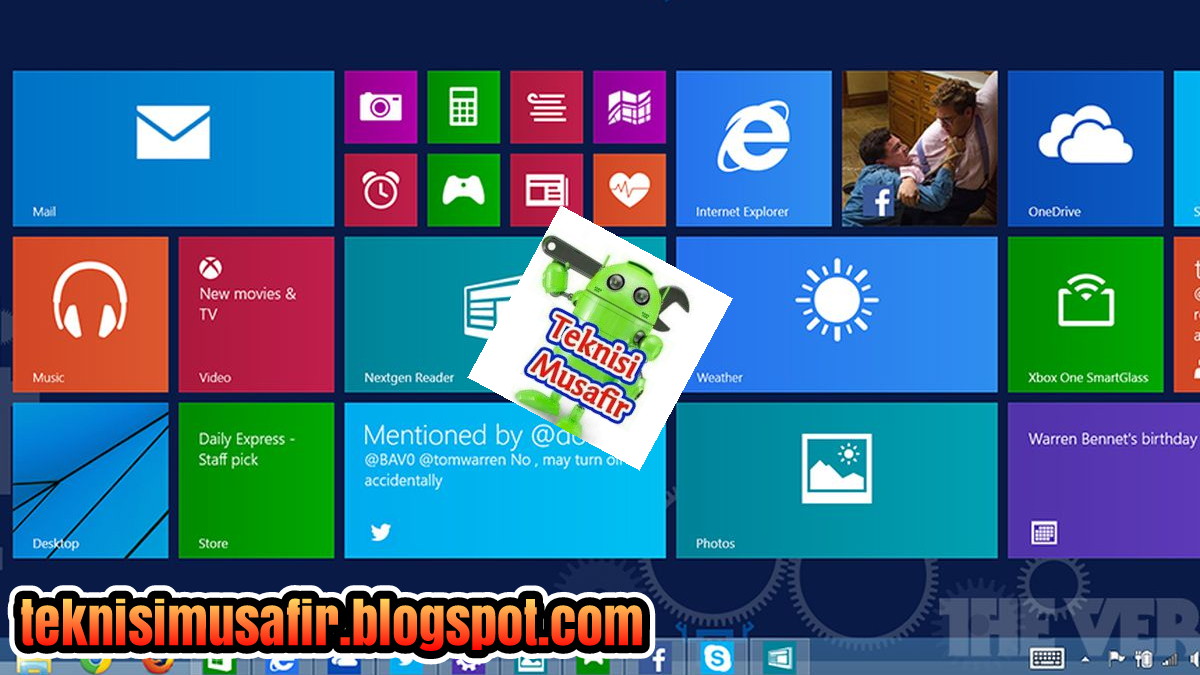Windows 10 is an operating system developed by Microsoft that has been widely used by computer users around the world. One of the key features of Windows 10 is its ability to enter the BIOS (Basic Input Output System) setup for configuration. The BIOS setup contains a set of options that allow the user to customize the hardware settings of their computer. In this article, we will discuss 9 ways to enter the BIOS setup in Windows 10.
Cara Masuk BIOS Windows 10
1. Melalui tombol fungsi
2. Melalui tombol delete
3. Melalui tombol escape
4. Melalui tombol ctrl+alt+delete
5. Melalui tombol ctrl+alt+ins
6. Melalui tombol f8 saat booting
7. Melalui tombol f12 saat booting
8. Melalui menu pengaturan Windows
9. Melalui perintah CMD
TEKNISI MUSAFIR OFFICIAL BLOGER: CARA INSTAL WINDOWS 8.1 PRO TANPA
Windows 8 is another popular operating system from Microsoft that has been widely used by computer users around the world. However, not everyone knows how to install Windows 8.1 Pro without a product key or serial number. The following steps will guide you through the process of installing Windows 8.1 Pro without the need for a product key or serial number.
1. Download the Windows 8.1 Pro ISO file from official Microsoft website.
2. Create a bootable USB/DVD using the Windows 8.1 Pro ISO file.
3. Boot the computer with the bootable USB/DVD and select “Install Now”.
4. When prompted for a product key, simply skip the step.
5. Select the edition of Windows 8.1 you want to install and accept the license terms.
6. Choose the installation type (Custom or Upgrade).
7. Select the destination drive where you want to install Windows 8.1 Pro.
8. Wait for the installation to complete.
Cara Instal Windows 8 Tanpa Produk Key atau Serial Number
Not only Windows 8.1 Pro, but also Windows 8 can be installed without a product key or serial number. Here are the steps to install Windows 8 without a product key or serial number:
1. Download the Windows 8 ISO file from official Microsoft website.
2. Create a bootable USB/DVD using the Windows 8 ISO file.
3. Boot the computer with the bootable USB/DVD and select “Install Now”.
4. When prompted for a product key, simply skip the step.
5. Select the edition of Windows 8 you want to install and accept the license terms.
6. Choose the installation type (Custom or Upgrade).
7. Select the destination drive where you want to install Windows 8.
8. Wait for the installation to complete.
FAQ
Q: Why do I need to enter the BIOS setup?
A: The BIOS setup allows you to customize the hardware settings of your computer. This includes settings for the hard drive, CPU, RAM, and other hardware components. By entering the BIOS setup, you can optimize the performance of your hardware and improve the overall performance of your computer.
Q: How do I know if I’m in the BIOS setup?
A: When you enter the BIOS setup, you will see a set of options that allow you to customize the hardware settings of your computer. These options may include settings for the hard drive, CPU, RAM, and other hardware components. If you are unsure whether you are in the BIOS setup, consult your computer’s manual or contact the manufacturer for assistance.
In conclusion, entering the BIOS setup is an important step to customize the hardware settings of your computer. With the 9 ways to access the BIOS setup in Windows 10, you can easily optimize the performance of your hardware and improve your overall computing experience. Moreover, installing Windows 8 or 8.1 Pro without a product key or serial number can save you time and money. Following the steps outlined in this article will give you a hassle-free install process. If you have any questions or concerns, don’t hesitate to consult your computer’s manual or contact the manufacturer for assistance.