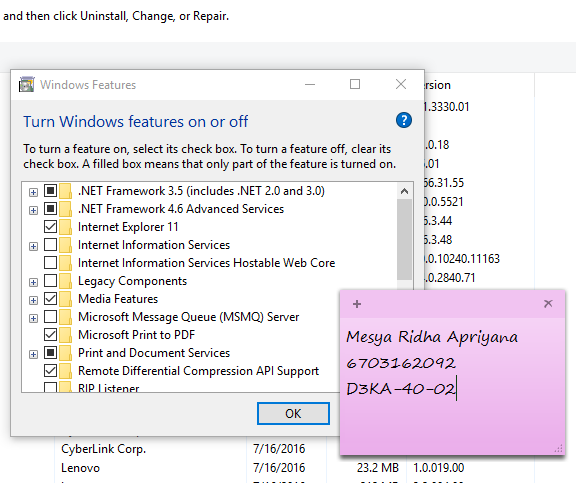Anda pasti pernah mendengar tentang FTP server. FTP server adalah salah satu jenis server yang memungkinkan Anda untuk mentransfer file antara komputer Anda ke server dengan cepat, mudah dan aman. Dalam artikel ini, kita akan membahas cara menguji FTP server, cara kerja FTP server, cara membuat FTP server, cara membuat FTP server di VPS Ubuntu, dan tutorial cara membuat FTP server dengan Linux Ubuntu Server. Berikut beberapa gambar dan penjelasan terkait FTP server.
Cara Pengujian FTP Server Dengan Upload File Menggunakan Filezilla
FTP server adalah salah satu server yang dapat diuji dengan menggunakan aplikasi FTP client, seperti Filezilla. Berikut adalah beberapa langkah yang harus Anda ikuti untuk menguji FTP server menggunakan Filezilla:
- Unduh dan Instal Filezilla
- Buka Filezilla dan Masukkan Detail FTP Server
- Gunakan Filezilla untuk Mengupload File
- Verifikasi Bahwa File Sudah Diupload
- Uji Kembali FTP Server Anda
Langkah pertama yang harus dilakukan adalah mengunduh dan menginstal aplikasi Filezilla dari situs resminya. Setelah diunduh, ikuti langkah-langkah instalasi seperti pada umumnya.
Buka aplikasi Filezilla dan masukkan detail FTP server yang ingin Anda uji. Anda dapat memasukkan alamat server, port, dan credential FTP server Anda. Kemudian klik tombol “Connect” untuk terhubung ke FTP server.
Setelah terhubung ke FTP server, buka direktori di mana Anda ingin mengupload file. Anda dapat meng-upload file dengan meng-klik-kanan pada file dan memilih opsi “Upload”. Setelah selesai, file akan di-upload ke direktori FTP server.
Ketika proses peng-uploadan selesai, verifikasi bahwa file sudah ter-upload dengan benar dengan membuka direktori di FTP server, lalu periksa detail file yang di-upload.
Setelah file di-upload ke FTP server berhasil, Anda dapat menguji koneksi dengan FTP server kembali dengan cara meng-up-gambar ke FTP server dan mengunduh-gambar dari FTP server ke komputer Anda.
Cara Kerja FTP Server (Update) dan Kelebihan Kekurangannya
FTP server merupakan salah satu jenis server yang bekerja menggunakan protokol FTP (File Transfer Protocol) dan digunakan untuk mentransfer file dari server ke komputer. Terdapat dua cara kerja FTP server, yaitu Active dan Passive. Pada FTP Active mode, server akan membuka port yang sama dengan port kontrol untuk terhubung dengan client. Sementara pada FTP Passive mode, server akan menentukan port yang berbeda sebagai port data untuk terhubung ke client. Berikut adalah beberapa kelebihan dan kekurangan FTP server:
Kelebihan FTP Server
- Mudah digunakan dan dapat diakses dari berbagai jenis perangkat
- Cepat dan efektif dalam mentransfer file
- Dapat menyelesaikan transfer file dalam jumlah besar dalam waktu yang relatif singkat
- Bekerja dengan baik di lingkungan jaringan
Kekurangan FTP Server
- Tidak aman karena data yang ditransfer tidak terenkripsi
- Dapat diblokir oleh firewall, terutama dalam lingkungan jaringan yang terlindungi ketat
- Memerlukan beberapa port yang harus dibuka pada router
- Tidak efektif dalam mentransfer file ke server yang terletak di tempat yang berbeda dengan pengguna
Cara Membuat FTP Server di Windows 10
Windows 10 memiliki kemampuan untuk merubah PC Anda menjadi FTP server dengan mudah dan cepat. Berikut adalah beberapa langkah untuk membuat FTP server di Windows 10:
- Pastikan Anda Masuk Sebagai Administrator
- Mengaktifkan FTP Server
- Membuat FTP Server
- Menguji FTP Server
Anda harus masuk sebagai administrator untuk men-setup FTP server di Windows 10
Untuk mengaktifkan FTP server, buka Control Panel, lalu buka “Programs and Features” > “Turn Windows features on or off”. Setelah itu, cari “FTP Server” dan aktifkan semua pilihan yang ada. Kemudian klik OK untuk menyimpan perubahan.
Setelah mengaktifkan FTP server, buka Windows Explorer, klik kanan pada folder yang ingin Anda bagikan dengan client FTP, pilih dan klik “Properties”. Kemudian, buka tab “Sharing” dan aktifkan opsi “Share this folder”. Setelah itu, klik “Permissions” untuk menyesuaikan permission file untuk pengguna FTP. Pastikan memberi akses Read dan Write pada pengguna FTP yang dibuat. Selesai.
Untuk menguji FTP server, buka aplikasi FTP client (seperti Filezilla), lalu masukkan detail server Anda (alamat server, port dan credential). Setelah terhubung, coba upload dan download file untuk memastikan bahwa server berfungsi dengan baik.
Cara Membuat FTP Server di VPS Ubuntu
VPS Ubuntu adalah salah satu jenis virtual private server yang memiliki OS Ubuntu. Untuk membuat FTP server di VPS Ubuntu, Anda dapat mengikuti langkah-langkah berikut:
- Masuk ke VPS Ubuntu Anda
- Perbarui Server Ubuntu Anda
- Instal FTP Server ProFTPd
- Buat Pengguna FTP
- Buat Hak Akses FTP
- Jalankan Server FTP
- Menguji FTP Server
Masuk ke VPS Ubuntu Anda melalui terminal atau SSH.
Perbarui server Ubuntu Anda dengan menjalankan perintah:
“`
sudo apt update && sudo apt -y upgrade
“`
Untuk instalasi dan konfigurasi ProFTPd pada VPS Ubuntu, jalankan perintah:
“`
sudo apt install proftpd
“`
Setelah instalasi selesai, jalankan perintah:
“`
sudo nano /etc/proftpd/proftpd.conf
“`
Kemudian tambahkan baris berikut pada akhir file:
“`
DefaultRoot /var/www/ftpusers
“`
Simpan dan tutup file.
Anda dapat membuat pengguna FTP dengan menjalankan perintah:
“`
sudo adduser username –home /var/www/ftpusers/username –shell /usr/sbin/nologin
“`
Ganti username dengan nama pengguna FTP yang ingin Anda buat.
Setelah membuat pengguna FTP, buat direktori untuk pengguna FTP dengan menjalankan perintah:
“`
sudo mkdir /var/www/ftpusers/username
“`
Kemudian, berikan pengguna FTP akses ke direktori yang telah Anda buat dengan menjalankan perintah:
“`
sudo chown username:username /var/www/ftpusers/username
“`
Jalankan server FTP ProFTPd dengan menjalankan perintah:
“`
sudo service proftpd restart
“`
Untuk menguji FTP server Anda, gunakan aplikasi FTP client seperti Filezilla untuk menghubungkan server FTP Anda.
Tutorial Cara Membuat FTP Server Dengan Linux Ubuntu Server
Untuk membuat FTP server dengan Linux Ubuntu Server, berikut adalah beberapa langkah yang bisa dilakukan:
- Instal vsftpd Server
- Konfigurasi Server vsftpd
- Buat Pengguna FTP
- Tambahkan Password Pengguna FTP
- Buka File Permission Pengguna FTP
- Jalankan vsftpd Server
- Menguji Server vsftpd
Pertama-tama, jalankan perintah berikut untuk menginstal server vsftpd:
“`
sudo apt-get install vsftpd
“`
Buka file konfigurasi vsftpd dengan perintah:
“`
sudo nano /etc/vsftpd.conf
“`
Kemudian, ubah beberapa baris pada file konfigurasi vsftpd:
“`
anonymous_enable=NO
local_enable=YES
write_enable=YES
chroot_local_user=YES
“`
Simpan dan tutup file.
Buat pengguna FTP baru dengan perintah:
“`
sudo useradd -m -d /home/username -s /bin/bash username
“`
Ganti username dengan nama pengguna FTP baru.
Tambahkan password pengguna FTP dengan menjalankan perintah:
“`
sudo passwd username
“`
Ganti username dengan nama pengguna FTP baru.
Buka file permission pengguna FTP yang menggunakan bawaan ftp:
“`
sudo nano /etc/ftpusers
“`
Tambahkan nama pengguna FTP pada akhir file, lalu simpan dan tutup file.
Jalankan vsftpd server dengan menjalankan perintah:
“`
sudo systemctl start vsftpd
“`
Menguji vsftpd server dapat dilakukan dengan menghubungkan server menggunakan aplikasi FTP client dan mencoba meng-upload file kemudian memeriksanya pada server.
FAQ
Bagaimana Cara Menguji FTP Server?
Anda dapat menguji FTP server dengan menggunakan aplikasi FTP client, seperti Filezilla. Anda dapat mengikuti beberapa langkah berikut:
- Unduh dan Install Filezilla
- Buka Filezilla dan Masukkan Detail FTP Server
- Gunakan Filezilla untuk Mengupload File
- Verifikasi Bahwa File Sudah Diupload
- Uji Kembali FTP Server Anda
Apa Kelebihan dan Kekurangan FTP Server?
Berikut adalah kelebihan dan kekurangan FTP server:
Kelebihan FTP Server
- Mudah digunakan dan dapat diakses dari berbagai jenis perangkat
- Cepat dan efektif dalam mentransfer file
- Dapat menyelesaikan transfer file dalam jumlah besar dalam waktu yang relatif singkat
- Bekerja dengan baik di lingkungan jaringan
Kekurangan FTP Server
- Tidak aman karena data yang ditransfer tidak terenkripsi
- Dapat diblokir oleh firewall, terutama dalam lingkungan jaringan yang terlindungi ketat
- Memerlukan beberapa port yang harus dibuka pada router
- Tidak efektif dalam mentransfer file ke server yang terletak di tempat yang berbeda dengan pengguna
Demikian artikel dan tutorial tentang FTP server, dari cara pengujian FTP server dengan menggunakan Filezilla, cara kerja FTP server, cara membuat FTP server, cara membuat FTP server di VPS Ubuntu, dan tutorial cara membuat FTP server dengan Linux Ubuntu Server. Semoga bermanfaat.