Apakah Anda pernah mengalami masalah dengan komputer Anda dan akhirnya harus melakukan instal ulang sistem operasi? Jika ya, maka Anda mungkin tahu betapa menjengkelkannya proses tersebut. Namun, dengan tutorial lengkap ini, Anda dapat belajar cara instal ulang Windows 7 dengan mudah, tanpa CD driver dan tanpa menghilangkan data Anda.
Langkah 1: Siapkan Flashdisk
Pertama-tama, pastikan Anda memiliki flashdisk dengan ruang penyimpanan yang cukup untuk menampung file ISO Windows 7. Anda juga perlu memformat flashdisk Anda agar bootable, yang dapat dilakukan menggunakan program seperti Rufus.
Dalam tutorial ini, kami akan menggunakan Rufus untuk membuat bootable flashdisk. Unduh dan instal program tersebut, kemudian jalankan. Pada halaman utama Rufus, pastikan flashdisk Anda terdeteksi dan diidentifikasi dengan benar.
Langkah 2: Unduh File ISO Windows 7
Langkah selanjutnya adalah mengunduh file ISO Windows 7. Anda dapat menemukan file ISO ini di situs web resmi Microsoft atau melalui sumber lain seperti torrent.
Jika Anda memutuskan untuk mengunduh melalui situs web resmi Microsoft, pergi ke halaman unduhan Windows 7 dan masukkan kunci produk Anda (jika Anda memiliki satu) untuk memulai proses unduh.
Langkah 3: Buat Installasi Bootable USB
Sekarang, saatnya untuk membuat installasi bootable USB menggunakan Rufus. Pertama-tama, pastikan opsi “Device” adalah flashdisk Anda. Kemudian, pilih file ISO Windows 7 yang Anda unduh di Langkah 2. Pastikan Anda memilih versi yang benar, seperti 32-bit atau 64-bit.
Selanjutnya, pilih opsi “Create a bootable disk using” dan pilih “ISO Image” dari dropdown menu. Jika tidak ada masalah, maka flashdisk Anda sekarang telah bootable dan siap digunakan.
Langkah 4: Boot dari Flashdisk
Sekarang, Anda perlu mengatur BIOS Anda untuk boot dari flashdisk. Restart komputer Anda, lalu tekan tombol untuk membuka menu BIOS. Opsi tombol yang harus Anda tekan akan bervariasi tergantung pada merek dan model komputer Anda. Biasanya, tombol yang harus Anda tekan adalah F2 atau Del.
Dalam menu BIOS, cari opsi “Boot” atau “Boot Order”. Ubah urutan boot agar flashdisk Anda menjadi prioritas pertama. Setelah Anda mengatur urutan boot yang benar, tekan F10 untuk menyimpan perubahan dan keluar dari BIOS.
Langkah 5: Install Windows 7
Sekarang, Anda siap untuk menginstal Windows 7. Setelah komputer Anda boot dari flashdisk, ikuti instruksi pada layar. Pastikan Anda memilih opsi “Custom” saat diminta, dan pilih partisi yang Anda ingin instal Windows 7.
Anda juga dapat memilih opsi “Upgrade” untuk mempertahankan semua file dan pengaturan Anda. Namun, ini hanya berlaku jika Anda saat ini menjalankan Windows Vista atau Windows 7.
FAQ
1. Apakah Saya Harus Membuat Backup Data Sebelum Menginstal Ulang Windows 7?
Iya, sangat penting bagi Anda untuk membuat backup data sebelum menginstal ulang Windows 7. Proses instalasi ulang akan menghapus semua file dan pengaturan yang ada pada komputer Anda. Jika Anda tidak membuat backup data, maka Anda mungkin kehilangan file penting yang tidak dapat dipulihkan.
2. Apakah Saya Harus Menginstal Driver Setelah Menginstal Ulang Windows 7?
Iya, Anda perlu menginstal driver setelah menginstal ulang Windows 7. Driver adalah program kecil yang memungkinkan perangkat keras dan software berkomunikasi dengan sistem operasi. Tanpa driver yang benar, penggunaan komputer Anda akan terbatas dan kinerjanya bisa menurun. Anda dapat mengunduh driver dari situs web produsen perangkat keras atau melalui Windows Update.
Video Tutorial
Dalam video di atas, Anda dapat melihat secara langsung langkah-langkah untuk menginstal ulang Windows 7 tanpa CD driver dan tanpa menghilangkan data Anda. Jangan ragu untuk mengikuti video ini bersamaan dengan tutorial lengkap di atas untuk memperjelas dan memudahkan proses instalasi Anda.
Dengan mengikuti langkah-langkah di atas, Anda dapat menginstal ulang Windows 7 dengan mudah, tanpa CD driver dan tanpa menghilangkan data Anda. Pastikan Anda membuat backup data yang cukup sebelum memulai proses instalasi, dan jangan lupa untuk menginstal driver setelah selesai. Dengan itu, komputer Anda akan kembali berjalan dengan lancar dan performanya akan meningkat.
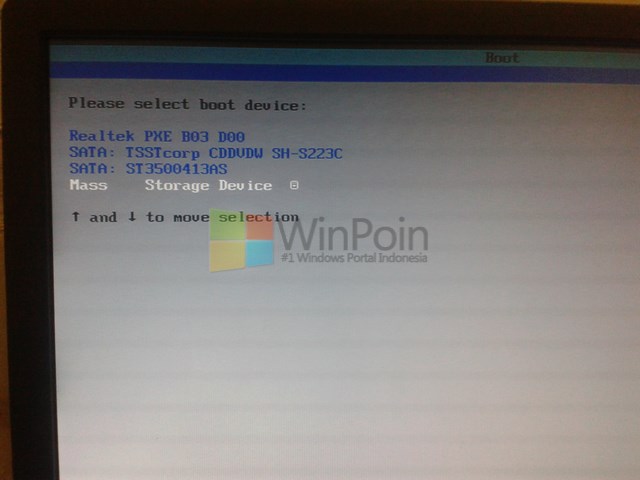

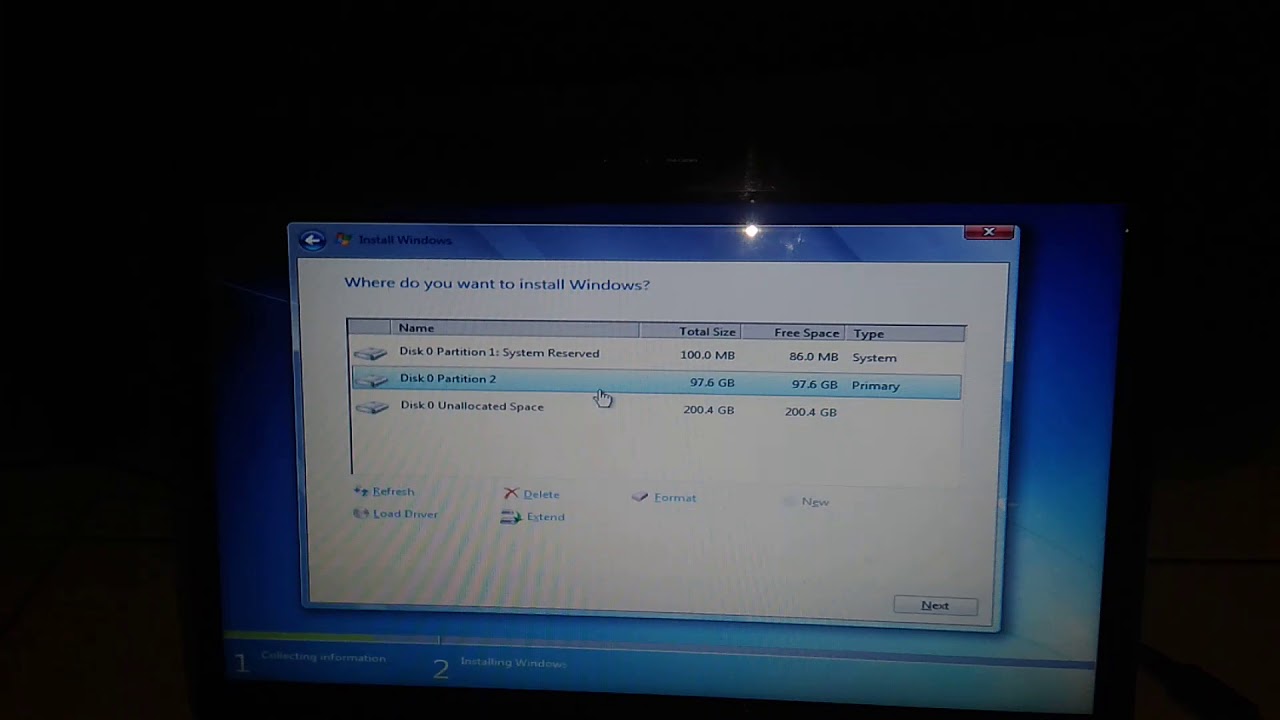
/gettyimages-1218002929-13edf5d15f2d4cc5986cdad91f5c5b53.jpg)
