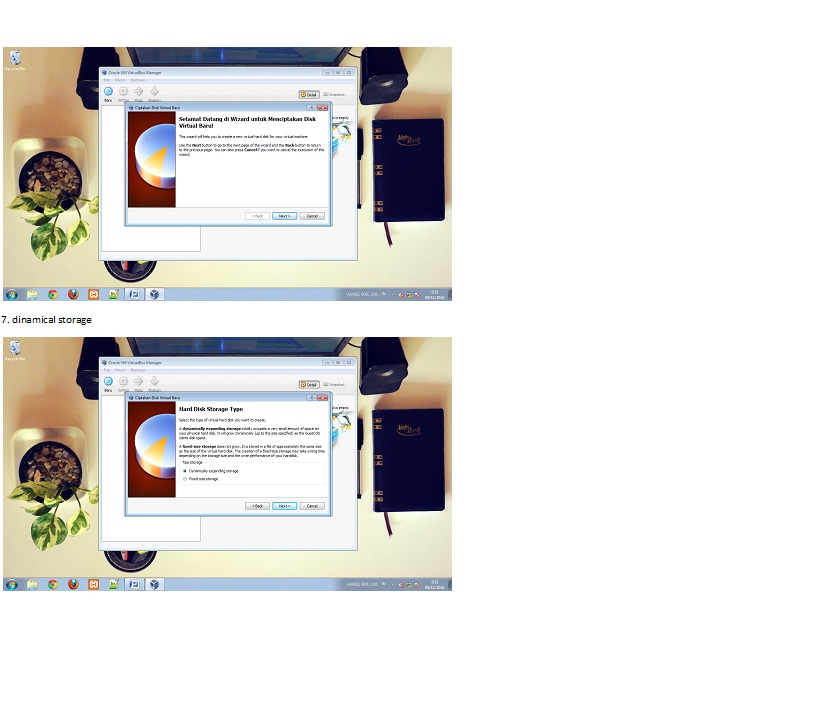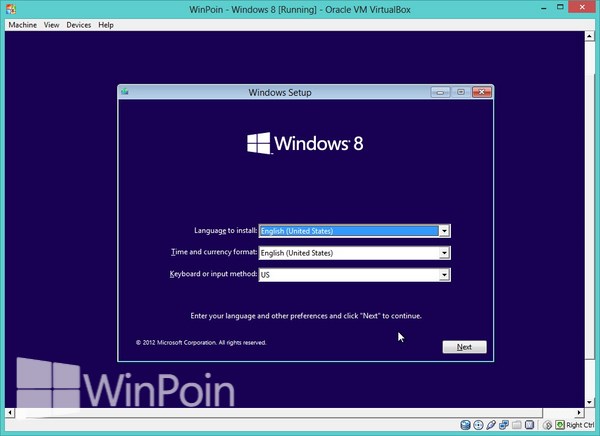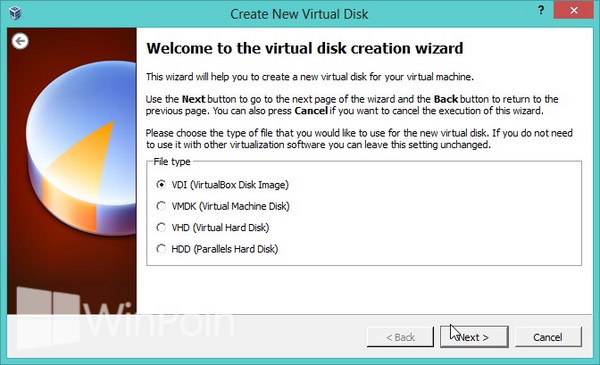Virtualbox adalah aplikasi open source untuk virtualisasi sistem operasi yang dikembangkan oleh Oracle Corporation. Dengan Virtualbox, pengguna bisa menjalankan beberapa sistem operasi pada satu komputer tanpa harus menginstalnya secara fisik. Virtualisasi ini sangat berguna untuk pengujian aplikasi, pengembangan, dan bahkan pemakaian sehari-hari. Salah satu sistem operasi yang bisa dijalankan di Virtualbox adalah Windows.
Cara Menginstal Windows di Virtualbox
Berikut adalah langkah-langkah cara menginstal Windows di Virtualbox:
1. Unduh ISO Windows yang ingin diinstal
Pertama-tama, pengguna perlu mengunduh ISO Windows yang ingin diinstal di Virtualbox. ISO Windows biasanya bisa diunduh dari situs resmi Microsoft. Pastikan memilih versi yang sesuai dengan kebutuhan pengguna.
2. Unduh Virtualbox
Setelah mendownload ISO Windows, pengguna perlu mengunduh Virtualbox. Virtualbox tersedia untuk Windows, macOS, dan Linux. Pengguna bisa mengunduh Virtualbox di situs resmi Oracle Corporation.
3. Install Virtualbox
Setelah mengunduh Virtualbox, pengguna perlu menginstalnya di sistem operasi pengguna. Setelah diinstal, pengguna bisa membuka Virtualbox dan membuat mesin virtual baru.
4. Buat Mesin Virtual
Untuk membuat mesin virtual, pengguna perlu membuka Virtualbox dan klik tombol “New”. Pada halaman ini, pengguna bisa menentukan nama mesin, tipe sistem operasi, dan versi sistem operasi.
Setelah itu, Virtualbox akan menyarankan ukuran memori minimum yang dibutuhkan oleh sistem operasi. Pengguna bisa menggunakan jumlah memori tersebut atau menentukan ukuran memori yang berbeda jika pengguna memiliki kapasitas memori yang lebih besar. Untuk menjalankan Windows, memori minimum yang dianjurkan adalah 2GB.
Selanjutnya, pengguna perlu menentukan ruang pada hard disk yang akan dialokasikan untuk mesin virtual. Pengguna bisa memilih “Create a virtual hard disk” dan menentukan jenis hard disk serta ukurannya.
5. Atur Setting Mesin Virtual
Setelah mesin virtual dibuat, pengguna perlu mengatur beberapa setting pada bagian “Settings”. Beberapa setting yang perlu diatur antara lain:
- Kelola penampilan mesin virtual. Pengguna bisa menentukan ukuran layar, antarmuka grafis, dan opsi lainnya.
- Tentukan perangkat input dan output, seperti mouse, keyboard, dan suara.
- Buat jaringan virtual agar mesin virtual bisa terhubung dengan internet.
6. Mulai Mesin Virtual
Setelah setting mesin virtual selesai dilakukan, pengguna bisa memulai mesin virtual dengan menekan tombol “Start”. Virtualbox akan meminta pengguna untuk memilih file ISO Windows yang sudah diunduh. Setelah file ISO dipilih, mesin virtual akan mulai menginstal sistem operasi.
FAQ
1. Apa itu Virtualbox?
Virtualbox adalah aplikasi open source untuk virtualisasi sistem operasi yang dikembangkan oleh Oracle Corporation. Dengan Virtualbox, pengguna bisa menjalankan beberapa sistem operasi pada satu komputer tanpa harus menginstalnya secara fisik. Virtualisasi ini sangat berguna untuk pengujian aplikasi, pengembangan, dan bahkan pemakaian sehari-hari. Salah satu sistem operasi yang bisa dijalankan di Virtualbox adalah Windows.
2. Mengapa saya perlu menggunakan Virtualbox?
Virtualbox sangat berguna untuk pengujian aplikasi, pengembangan, dan bahkan pemakaian sehari-hari. Dengan Virtualbox, pengguna bisa menjalankan beberapa sistem operasi pada satu komputer tanpa harus menginstalnya secara fisik. Hal ini sangat berguna, terutama jika pengguna ingin mencoba sistem operasi baru atau ingin memisahkan sistem operasi untuk tujuan tertentu. Selain itu, Virtualbox juga memungkinkan pengguna untuk memodifikasi sistem operasi dan melakukan snapshot, sehingga pengguna bisa memulihkan sistem operasi jika terjadi kesalahan atau kerusakan.
Video Tutorial Cara Menginstal Windows di Virtualbox
Gambar-gambar Cara Menginstal Windows di Virtualbox
1. Cara Menginstal Windows Menggunakan Virtualbox
Sumber: carimenginstal.blogspot.com
2. Cara Instal Windows 8 di Virtualbox
Sumber: winpoin.com
3. Cara Menginstal Windows 8 Lewat Virtual Box
Sumber: anitatutorial.wordpress.com