Cara Menginstal Windows Vista Beserta Gambar
Apakah Anda sedang merasa kesulitan untuk menginstal Windows Vista pada komputer Anda? Tidak perlu khawatir lagi, karena pada artikel ini kami membahas tentang cara menginstal Windows Vista beserta gambar untuk memudahkan Anda dalam mengikuti langkah-langkah yang harus dilakukan.
Sebelum memulai menginstal Windows Vista, pastikan bahwa komputer Anda telah memenuhi persyaratan minimum untuk menjalankan sistem operasi tersebut. Persyaratan yang dibutuhkan adalah:
– Processor 800 MHz atau lebih cepat
– RAM 512 MB atau lebih
– Hard disk 20 GB atau lebih
– Kartu grafis dengan dukungan DirectX 9
Jika persyaratan di atas telah terpenuhi, maka Anda dapat melanjutkan ke langkah-langkah berikut:
1. Masukkan CD/DVD Windows Vista ke dalam komputer dan restart komputer Anda.
2. Tekan tombol yang ditunjuk untuk masuk ke menu BIOS dan pastikan bahwa opsi boot dari CD/DVD diaktifkan. Untuk setiap komputer, cara masuk ke BIOS mungkin berbeda-beda, coba cari tahu terlebih dahulu cara masuk ke BIOS untuk komputer Anda.
3. Setelah opsi boot dari CD/DVD diaktifkan, simpan pengaturan BIOS lalu restart komputer kembali.
4. Lalu Anda akan diminta untuk menekan sembarang tombol pada keyboard untuk memulai penginstalan Windows Vista pada komputer Anda.

5. Setelah itu, Anda akan melihat tampilan seperti diatas, yang menunjukkan bahwa file Windows Vista sedang dimuat.
6. Setelah proses diatas selesai, Anda akan diminta untuk memasukkan bahasa, zona waktu, dan jenis keyboard yang ingin Anda pakai.
7. Jika proses diatas selesai, klik Next dan Anda akan sampai pada tampilan License Agreement.
8. Baca dan pahami syarat dan ketentuan lisensi, setelah itu centang “I accept the license terms” dan klik Next untuk melanjutkan.
9. Setelah melalui tampilan diatas, Anda akan diminta untuk memilih tipe instalasi yang ingin dilakukan. Pilihlah “Custom” supaya Anda bisa melakukan partisi pada hardisk dan memilih lokasi dimana Windows akan diinstal.

10. Selanjutnya Anda akan melihat tampilan seperti ini. Pilihlah partisi hardisk tempat Anda ingin menginstal Windows Vista dengan mengklik “Drive Options (Advanced)”.

11. Selanjutnya, Anda bisa memilih untuk membuat partisi baru atau menggunakan partisi yang telah ada. Klik pada opsi yang diinginkan untuk melanjutkan.

12. Setelah itu, klik Next dan proses instalasi akan dimulai beberapa menit kemudian. Tunggu sampai proses selesai dan jangan matikan komputer Anda secara paksa sampai proses instalasi selesai.

13. Setelah Installasi selesai, Anda akan diminta untuk memasukkan username dan password. Isilah dengan data yang Anda inginkan dan klik Next untuk melanjutkan.
14. Kemudian, Anda akan melihat tampilan seperti berikut. Isi nama komputer Anda dan klik Next.

15. Terakhir, Anda akan sampai pada tampilan diatas, maka instalasi Windows Vista pada komputer Anda telah selesai.
Cara menginstal Windows 8 pada iPad
Bagi para pengguna iPad, terkadang ingin menginstal Windows 8 pada perangkat mereka. Namun, secara default, iPad tidak didukung untuk instalasi sistem operasi Windows karena hardware-nya tidak didukung.
Namun, masih ada alternatif untuk menginstal Windows 8 pada iPad dengan menggunakan emulator atau virtual machine. Berikut ini adalah cara-cara untuk menginstal Windows 8 pada iPad:
1. Download aplikasi virtual machine untuk iPad. Salah satu aplikasi yang paling populer adalah VMWare, namun Anda juga bisa menggunakan aplikasi lain seperti Parallels atau VirtualBox.
2. Setelah terdownload, jalankan aplikasinya dan buat virtual machine baru dengan mengikuti petunjuk pada layar. Pastikan bahwa Anda memilih versi Windows 8 ketika membuat virtual machine baru.
3. Setelah virtual machine selesai dibuat, instal Windows 8 pada virtual machine tersebut seperti yang biasa Anda lakukan pada komputer.
4. Tunggu sampai proses instalasi selesai dan sekarang Windows 8 telah terinstal pada virtual machine pada iPad Anda.

Namun, perlu diingat bahwa performa Windows 8 pada virtual machine pada iPad tergantung pada hardware iPad tersebut. Jika hardware iPad tidak cukup kuat, maka mungkin performa Windows 8 tidak akan optimal.
Cara menginstal Windows 8.1 Preview dari file ISO
Windows 8.1 Preview merupakan salah satu versi sistem operasi Windows terbaru yang diluncurkan oleh Microsoft. Namun, langkah menginstal Windows 8.1 Preview sedikit berbeda dengan proses instalasi Windows 8 biasa. Berikut ini adalah langkah-langkah untuk menginstal Windows 8.1 Preview dari file ISO:
1. Download file ISO Windows 8.1 Preview dari situs resmi Microsoft.
2. Setelah selesai unduh, buatlah bootable DVD atau USB flash drive dengan menggunakan file ISO tersebut.
3. Masukkan USB flash drive atau DVD ke dalam komputer dan restart komputer Anda.
4. Tekan tombol yang ditunjuk untuk masuk ke menu BIOS dan pastikan bahwa opsi boot dari USB flash drive atau DVD diaktifkan. Untuk setiap komputer, cara masuk ke BIOS mungkin berbeda-beda, coba cari tahu terlebih dahulu cara masuk ke BIOS untuk komputer Anda.
5. Setelah opsi boot dari USB flash drive atau DVD diaktifkan, simpan pengaturan BIOS lalu restart komputer kembali.
6. Lalu Anda akan diminta untuk menekan sembarang tombol pada keyboard untuk memulai penginstalan Windows 8.1 Preview pada komputer Anda.
7. Setelah itu, pilihlah bahasa dan kemudian klik Next.
8. Klik Install Now untuk memulai proses instalasi Windows 8.1 Preview.
9. Baca dan pahami syarat dan ketentuan lisensi, setelah itu centang “I accept the license terms” dan klik Next untuk melanjutkan.
10. Pilihlah tipe instalasi “Custom” supaya Anda bisa melakukan partisi pada hardisk dan memilih lokasi dimana Windows akan diinstal.
11. Selanjutnya, Anda bisa memilih untuk membuat partisi baru atau menggunakan partisi yang telah ada. Klik pada opsi yang diinginkan untuk melanjutkan.
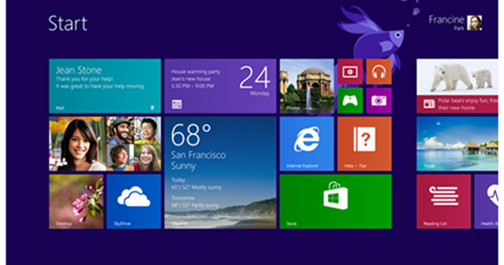
12. Setelah itu, klik Next dan proses instalasi akan dimulai beberapa menit kemudian. Tunggu sampai proses selesai dan jangan matikan komputer Anda secara paksa sampai proses instalasi selesai.
13. Setelah proses instalasi selesai, Anda akan diminta untuk memasukkan username dan password. Isilah dengan data yang Anda inginkan dan klik Finish untuk melanjutkan.
FAQ
1. Apakah Windows Vista masih layak digunakan pada komputer saat ini?
Jawab: Sebagai sistem operasi yang dirilis pada tahun 2006, Windows Vista memang sudah cukup usang. Namun, jika komputer Anda masih memenuhi persyaratan minimum untuk menjalankan Windows Vista, maka sistem operasi tersebut masih bisa digunakan. Anda juga bisa mengoptimalkan performa Windows Vista dengan cara membersihkan file-file yang tidak perlu dan menonaktifkan fitur-fitur yang tidak dibutuhkan.
2. Apakah virtual machine untuk iPad tersedia secara gratis?
Jawab: Sebagian besar aplikasi virtual machine untuk iPad tidak tersedia secara gratis dan memerlukan biaya untuk diunduh dan digunakan. Namun, beberapa aplikasi mungkin menawarkan versi trial atau versi gratis dengan fitur terbatas. Pastikan Anda membaca deskripsi aplikasi dengan baik sebelum memutuskan untuk mengunduh dan menggunakan aplikasi virtual machine untuk iPad.
Video Tutorial Instalasi Windows Vista
Berikut ini adalah video tutorial yang bisa membantu Anda dalam menginstal Windows Vista pada komputer Anda:
[Include video Youtube]