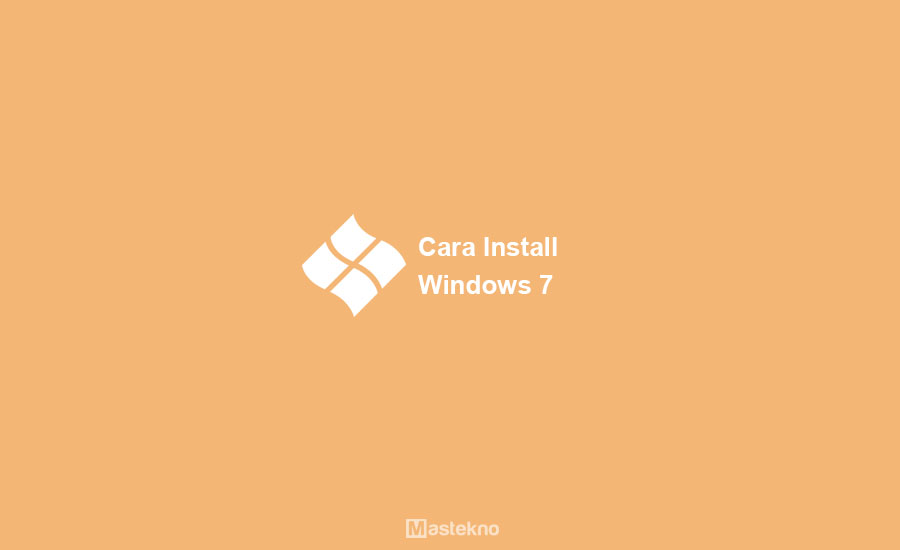Pada artikel ini, kami akan membagikan panduan lengkap tentang cara menginstal ulang sistem operasi Windows 7. Kami telah merangkum beberapa artikel pilihan dari berbagai sumber tepercaya. Jangan khawatir untuk mengikuti panduan ini walaupun Anda pemula, karena kami akan mengungkapkan cara instal ulang Windows 7 secara detail dan mudah dipahami. Langsung saja, simak ulasan lengkapnya di bawah ini.
Cara Instal Windows 7
Sebelum mulai melakukan instalasi, pastikan persyaratan sistem minimum telah terpenuhi. Windows 7 memerlukan prosesor 1GHz atau lebih cepat, RAM minimal 1GB, dan ruang hard disk kosong sebesar 16GB. Setelah persyaratan tersebut terpenuhi, ikuti langkah-langkah berikut ini:
- Pertama, masukkan DVD instalasi Windows 7 ke dalam DVD drive. Jika Anda tidak memiliki DVD, Anda bisa menggunakan USB flash drive sebagai pengganti media instalasi DVD. Ikuti petunjuk pada laman resmi Microsoft untuk membuat USB flash drive instalasi Windows 7. Setelah membuat USB flash drive, masukkan USB tersebut ke dalam port USB di komputer.
- Setelah membuka DVD atau USB flash drive instalasi Windows 7, PC Anda akan menyala dan memuat instalasi Windows 7. Anda akan melihat pesan seperti “Tunggu beberapa saat untuk memuat file Windows” atau informasi yang mirip.
- Selanjutnya, klik Install now untuk memulai instalasi Windows 7.
- Pilih bahasa yang ingin Anda gunakan selama instalasi, kemudian klik Next.
- Klik Install now untuk memulai instalasi Windows 7.
- Baca dan perhatikan perjanjian lisensi Microsoft. Setelah selesai membaca, klik I accept the license terms.
- Pilih Custom (advanced) untuk melakukan instalasi baru pada PC yang kosong atau untuk melakukan instalasi pada ruang hard disk yang sudah ada.
- Pilih partisi tempat Anda ingin menginstal Windows 7. Jika komputer memiliki satu partisi saja, klik saja Next. Jika komputer memiliki banyak partisi, perlu dipertimbangkan dengan hati-hati untuk memilih partisi yang tepat untuk menghindari kehilangan data yang penting.
- Tunggu hingga proses instalasi selesai. PC Anda akan mati secara otomatis setelah selesai. Setelah itu, Anda akan memantau instalasi dengan sendirinya. Tidak perlu khawatir jika ada beberapa restart yang terjadi karena itu terjadi secara normal selama proses instalasi.
- Setelah proses instalasi selesai, Anda harus membuat akun pengguna untuk komputer. Isi username dan password yang Anda inginkan.
- Setelah masuk ke Desktop Windows 7, instal driver dari perangkat keras yang ada di PC Anda.
Cara Install (Ulang) Windows 7 dengan Flashdisk & DVD
Selain menggunakan DVD untuk menginstal Windows 7, Anda juga bisa menggunakan flashdisk. Dalam artikel ini, kami akan mengulas cara menginstal Windows 7 melalui flashdisk dengan langkah-langkah berikut:
- Pertama, siapkan komputer dengan spesifikasi yang cukup untuk menjalankan Windows 7. Pastikan flashdisk Anda telah dipartisi ke dalam dua bagian: 1 bagian untuk sistem operasi Windows dan 1 bagian sebagai tempat penyimpanan data yang telah ada.
- Download aplikasi Rufus dari situs web resminya dan jalankan di desktop. Setelah terbuka, Masukkan flashdisk yang sudah dipartisi tadi ke dalam port USB.
- Dalam aplikasi Rufus, pilih drive flashdisk yang ingin dijadikan pembawa sistem operasi Windows 7. Lalu, pilih ISO Image, dan klik pada ikon gambar CD yang terdapat pada kolom Format Options.
- Klik Start untuk memulai proses pembuatan USB flash drive instalasi Windows 7. Setelah selesai, lepaskan flashdisk dari port USB dan masukkan ke dalam komputer yang akan diinstal ulang.
- Pada saat komputer booting, Tekan salah satu tombol F2, Del, F10, F11 atau F12 agar muncul layar BIOS. Namun, cara masuk BIOS pada setiap komputer bisa berbeda-beda, lihat di dokumentasi manual dari pabrik umunnya untuk mengetahuinya. Setelah masuk BIOS, ubah pengaturan Boot Priority menjadi USB drive agar komputer dapat booting dari USB flashdisk.
- Setelah mengubah pengaturan BIOS, restart komputer. PC akan booting dari flashdisk dan proses instalasi Windows 7 akan dimulai.
- Selanjutnya, ikuti langkah-langkah yang sama dengan instalasi DVD, yang telah dijelaskan di atas.
Cara Instal Ulang Windows 7 Tanpa Kehilangan Data : Cara Partisi
Kadang-kadang, kita ingin menginstal ulang Windows 7 tanpa kehilangan data yang telah disimpan di dalam PC. Maka, proses partisi menjadi penting diperhatikan. Berikut adalah langkah-langkahnya:
- Pertama, backup data Anda di komputer dengan menyimpannya ke cloud atau ke media penyimpanan luar seperti hard disk eksternal. Hal ini untuk menghindari kehilangan data yang penting.
- Kemudian, download Image ISO Windows 7 di situs Microsoft.
- Selanjutnya, siapkan flashdisk yang memiliki ukuran minimal 8GB.
- Format total flashdisk, kemudian download aplikasi Rufus untuk membuat USB flash drive instalasi Windows 7.
- Setelah flashdisk ready, klik Start dan masukkan flashdisk ke PC yang akan diinstal ulang.
- Booting PC dengan pengaturan USB drive pada pengaturan BIOS, seperti yang telah dijelaskan di atas.
- Setelah masuk ke Windows PE, klik Install Windows untuk memulai instalasi.
- Pilih “Custom Installation” dan “Advanced.” Tampilan list partisi akan muncul. Partisi hard disk yang sudah terinstall akan terlihat. Klik “Drive options (advanced)” untuk menampilkan menu yang lebih lengkap.
- Pada bagian ini, akan diperlihatkan hard disk mana yang akan dipartisi. Klik “New” untuk membuat partisi.
- Setting ukuran dari partisi baru yang akan dibuat, klik “Apply” dan tunggu proses selesai.
- Secara otomatis, partisi baru akan tercipta dan dimasukkan ke dalam list hard disk. Selanjutnya, pilih partisi baru tersebut dan ikuti alur instalasi di atas.
FAQ
1. Bagaimana cara mengatur BIOS agar PC dapat booting dari USB flashdisk?
Untuk mengatur BIOS agar PC dapat booting dari USB flashdisk, pertama restart komputer dan tekan salah satu tombol F2, Del, F10, F11 atau F12 agar muncul layar BIOS. Setelah masuk BIOS, ubah pengaturan Boot Priority menjadi USB drive agar komputer dapat booting dari USB flashdisk. Jangan lupa untuk menyimpan pengaturan dengan mengklik Save.
2. Apakah ada risiko kehilangan data selama proses instalasi ulang Windows 7?
Ya, risiko kehilangan data sangat tinggi selama proses instalasi ulang Windows 7. Oleh karena itu, sangat disarankan untuk melakukan backup data penting sebelum memulai proses instalasi. Anda dapat menyimpan data pada cloud atau media penyimpanan eksternal seperti hard disk eksternal.