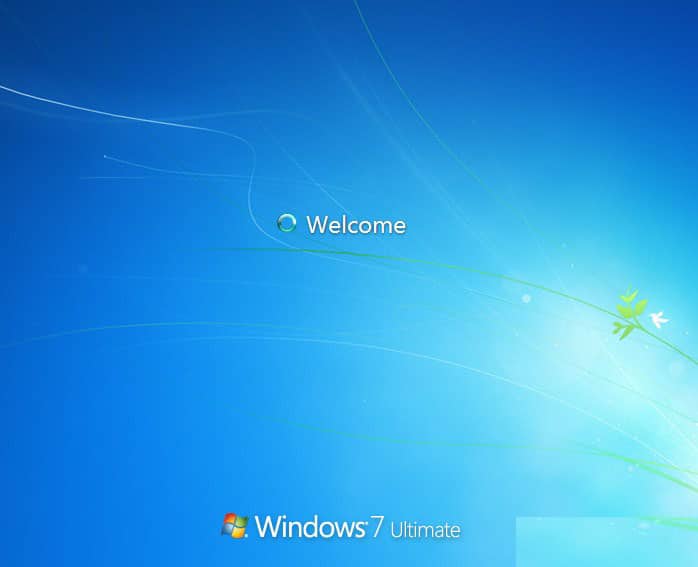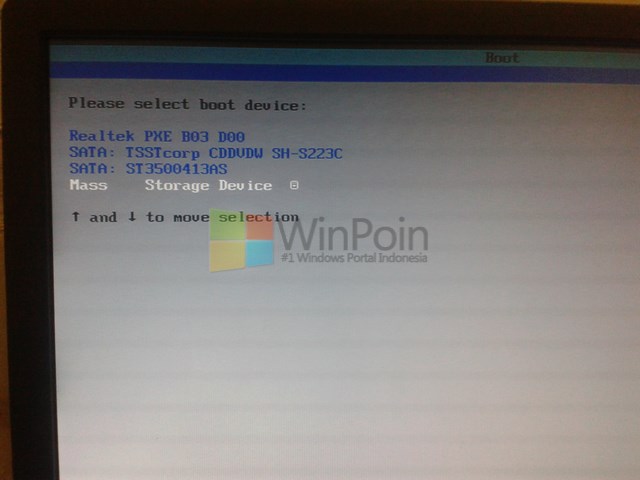Cara menginstall Windows 7 dengan flashdisk sepertinya masih menjadi topik yang relevan hingga saat ini. Karena itulah, kami akan memberikan tutorial lengkap bagaimana cara melakukan instalasi Windows 7 menggunakan flashdisk. Selain itu, kami juga akan memberikan cara untuk melakukan instalasi ulang Windows 7 tanpa kehilangan data dan tanpa menggunakan CD Driver. Dalam tutorial ini, kami akan menggunakan gambar untuk memudahkan pemahaman Anda. Jadi, tidak perlu takut jika Anda seorang pemula.
Cara Install Windows 7 dengan Flashdisk untuk Pemula Lengkap dengan Gambar
Sebelum memulai langkah-langkah instalasi Windows 7 dengan flashdisk, pastikan Anda memiliki file ISO Windows 7. File ISO ini dapat Anda download di situs web resmi Windows atau Anda dapat menggunakan file ISO yang sudah Anda miliki.
- Pertama, siapkan flashdisk dengan kapasitas minimal 4 GB. Pastikan flashdisk tersebut kosong dan tidak memiliki data yang penting. Kemudian, colokkan flashdisk ke komputer dan pastikan komputer mengenali flashdisk tersebut.
- Buka aplikasi command prompt. Anda dapat membuka aplikasi command prompt dengan cara klik Start, ketikkan cmd pada pencarian, lalu klik kanan pada Command Prompt dan pilih Run as administrator.
- Jalankan perintah diskpart dan ketikkan list disk untuk melihat daftar disk yang terhubung ke komputer.
- Pilih flashdisk Anda dengan mengetikkan select disk #, dengan # adalah nomor disk flashdisk Anda. Pastikan Anda memilih disk yang benar, jika salah memilih bisa menyebabkan kehilangan data penting pada disk lain. Selalu berhati-hati dalam memilih disk.
- Sekarang, hapus semua isi di dalam flashdisk dengan mengetikkan perintah clean.
- Lalu, buat sebuah partisi baru dengan mengetikkan perintah create partition primary.
- Pilih partisi baru dengan menggunakan perintah select partition 1.
- Aktifkan partisi baru dengan mengetikkan active.
- Format partisi baru dengan file system NTFS, dengan mengetikkan perintah format fs=ntfs quick.
- Setelah proses format selesai, beri drive letter pada partisi baru dengan mengetikkan assign letter=xxx, dengan xxx adalah huruf yang Anda inginkan sebagai drive letter pada flashdisk.
- Keluar dari aplikasi disk part dengan mengetikkan perintah exit.
- Setelah flashdisk diformat dan siap digunakan, buka file ISO Windows 7 yang sudah Anda download atau Anda miliki. Kemudian, klik kanan pada file ISO dan pilih Mount.
- Buka folder tempat file ISO tersebut dipasang, lalu copy semua file dari folder tersebut ke dalam flashdisk.
- Selanjutnya, restart komputer Anda dan masuk ke BIOS dengan menekan tombol F2, F8, atau Delete pada keyboard Anda. Perlu diketahui bahwa setiap merk atau model komputer memiliki tombol yang berbeda-beda untuk masuk ke BIOS.
- Setelah masuk ke BIOS, ubah boot order pada komputer Anda. Boot order digunakan untuk menentukan urutan booting pada perangkat penyimpanan yang terhubung ke komputer. Sesuaikan urutan booting pada komputer Anda agar booting pertama kali adalah melalui port USB atau flashdisk.
- Simpan pengaturan pada BIOS dengan cara menekan tombol Save & Exit, lalu klik Yes.
- Komputer Anda akan restart dan pada saat proses booting, Windows 7 akan muncul. Ikuti langkah-langkah instalasi Windows 7 seperti biasa pada komputer Anda.
- Setelah proses instalasi selesai, eject flashdisk dari komputer dan restart komputer Anda.
Selamat! Anda berhasil menginstall Windows 7 menggunakan flashdisk. Proses instalasi menggunakan flashdisk ini lebih cepat dan lebih mudah dibanding menggunakan CD/DVD. Selain itu, dengan menggunakan flashdisk, Anda dapat menghemat banyak biaya dengan membuat beberapa flashdisk yang berisi sistem operasi Windows dengan versi yang berbeda-beda.
Tutorial Lengkap Cara Install Windows 7 dengan Flashdisk Beserta Gambar
Berikut ini adalah tutorial lengkap cara install Windows 7 dengan flashdisk beserta gambar langkah demi langkah.
- Pertama, pastikan Anda memiliki file ISO Windows 7 yang sudah di-download. Jika belum, Anda dapat mengunduhnya di situs web resmi Microsoft atau menggunakan file ISO yang sudah Anda miliki.
- Siapkan flashdisk kosong dengan kapasitas minimal 4 GB. Catatan: Pastikan tidak ada data penting dalam flashdisk karena seluruh data akan dihapus saat proses membuat bootable drive.
- Hubungkan flashdisk ke port USB komputer Anda dan pastikan komputer dapat membaca flashdisk tersebut.
- Unduh aplikasi Windows 7 USB DVD Download Tool di situs web resmi Microsoft. Aplikasi ini gratis dan Anda dapat menggunakannya untuk membuat bootable USB drive.
- Buka aplikasi Windows 7 USB DVD Download Tool dan klik Browse untuk mencari file ISO Windows 7 yang sudah di-download.
- Pilih file ISO dan klik Open.
- Klik Next untuk melanjutkan.
- Pada halaman Choose media type, pilih USB device karena Anda akan membuat bootable USB drive.
- Klik Next.
- Pada halaman Insert USB device, pilih flashdisk yang akan digunakan sebagai bootable USB drive. Pastikan flashdisk tersebut sudah terhubung dengan komputer Anda dan terdeteksi.
- Klik Begin copying.
- Proses pembuatan bootable USB drive akan berjalan. Tunggu hingga selesai.
- Setelah selesai, eject flashdisk dari komputer dan gunakan untuk menginstall Windows 7.
- Masukkan flashdisk ke dalam port USB dan restart komputer Anda.
- Pastikan urutan boot pada BIOS sudah disetel agar komputer dapat booting dari USB drive.
- Ikuti langkah-langkah instalasi Windows 7 seperti biasa pada komputer Anda.
- Setelah proses instalasi selesai, eject flashdisk dari komputer dan restart komputer Anda.
Itulah cara instalasi Windows 7 menggunakan flashdisk. Selamat mencoba!
Cara install ulang Windows 7 tanpa CD Driver & tanpa menghilangkan data
Pernahkah Anda mengalami masalah pada Windows 7 yang membuat sistem operasi tersebut menjadi tidak stabil atau bahkan rusak? Jika iya, maka Anda perlu melakukan instalasi ulang Windows 7. Namun, melakukan instalasi ulang Windows 7 biasanya memerlukan CD/DVD installer atau USB bootable. Jika Anda tidak memiliki keduanya, maka Anda tidak perlu khawatir karena kami akan memberikan cara untuk melakukan instalasi ulang Windows 7 tanpa CD/DVD installer atau USB bootable.
- Langkah pertama yang harus Anda lakukan adalah membackup semua data penting yang ada pada hard disk. Pastikan bahwa semua data telah disimpan di lokasi yang mudah Anda temukan.
- Selanjutnya, klik Start pada menu Windows 7, lalu masukkan cmd pada kotak pencarian.
- Klik kanan pada Command Prompt dan pilih Run as administrator.
- Jalankan perintah sfc /scannow. Perintah ini akan memeriksa semua file sistem Windows 7 dan memperbaiki jika ada yang corrupt.
- Setelah selesai, jalankan perintah dism /online /cleanup-image /restorehealth. Perintah ini akan memperbaiki semua komponen Windows 7 dan memastikan bahwa semua file sistem berjalan dengan normal.
- Tunggu hingga proses perbaikan selesai.
- Jika proses perbaikan selesai tanpa menemukan masalah, maka Anda tidak perlu melakukan instalasi ulang Windows 7. Namun, jika proses perbaikan menemukan masalah yang tidak dapat diperbaiki, maka Anda harus melakukan instalasi ulang Windows 7.
- Klik Start pada menu Windows 7, lalu masukkan Recovery pada kotak pencarian. Kemudian, klik Recovery Manager pada hasil pencarian.
- Pada Recovery Manager, klik System Recovery.
- Ikuti langkah-langkah yang diberikan oleh sistem untuk melakukan instalasi ulang Windows 7.
- Tunggu hingga proses instalasi selesai.
- Jika proses instalasi selesai, restore semua data penting yang telah di-backup sebelumnya.
Selamat! Anda telah berhasil melakukan instalasi ulang Windows 7 tanpa CD/DVD installer atau USB bootable. Dengan cara ini, Anda dapat melakukan instalasi ulang Windows 7 dengan cepat dan mudah tanpa perlu khawatir kehilangan data.
FAQ
Pertanyaan 1: Apakah proses instalasi Windows 7 dengan flashdisk sulit?
Jawaban: Proses instalasi Windows 7 dengan flashdisk cukup mudah, terutama jika Anda sudah mengikuti langkah-langkah yang telah kami sebutkan di atas. Dengan adanya gambar, langkah-langkah juga menjadi lebih mudah dipahami, baik oleh pemula ataupun pengguna yang sudah terbiasa. Namun, langkah-langkah ini harus diikuti dengan benar dan hati-hati, terutama saat menggunakan perintah diskpart. Pastikan Anda memilih disk yang benar agar tidak menghapus data penting di disk lain.
Pertanyaan 2: Bagaimana jika komputer tidak dapat terbaca flashdisk yang digunakan pada saat instalasi Windows 7?
Jawaban: Jika komputer Anda tidak dapat membaca flashdisk yang Anda gunakan saat proses instalasi Windows 7, kemungkinan besar ada masalah dengan port USB pada komputer Anda. Coba gunakan port USB yang lain atau ganti flashdisk yang digunakan dengan flashdisk yang lain. Jika masalah masih berlanjut, Anda dapat mencari tahu masalahnya dengan cara menghubungi service center dari komputer Anda.
Tutorial Video Cara Install Windows 7 dengan Flashdisk
Sekian tutorial mengenai cara instalasi Windows 7 dengan flashdisk, cara instalasi ulang Windows 7 tanpa CD/DVD installer atau USB bootable, FAQ, dan video tutorial. Semoga tutorial ini dapat membantu Anda dalam menginstal ulang atau menginstal Windows 7 dengan flashdisk.