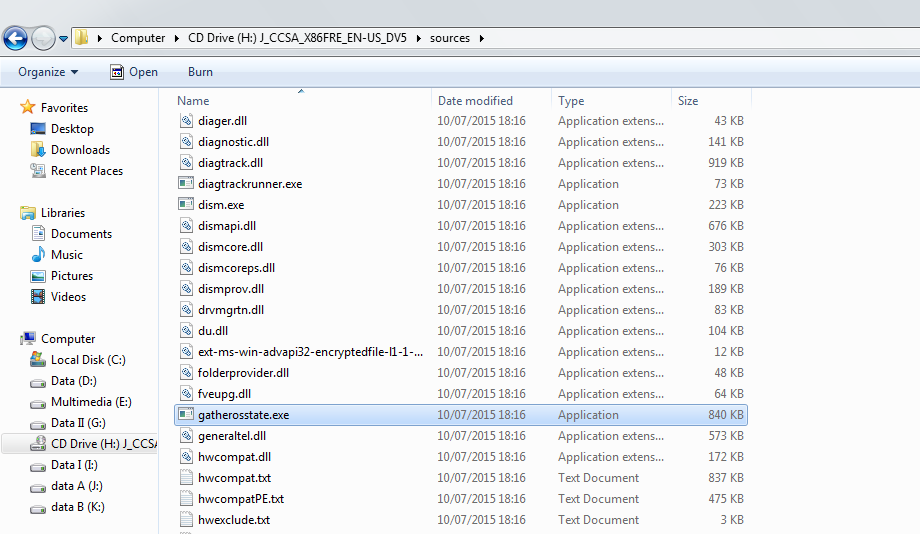Cara Mengatasi Comdlg32 Ocx Windows 10
Masalah Comdlg32 Ocx pada Windows 10
Comdlg32 Ocx adalah file yang sering digunakan untuk menjalankan beberapa program di Windows. Namun, kadang-kadang file ini dapat menyebabkan masalah ketika diinstal pada Windows 10. Banyak pengguna yang melaporkan masalah dengan file ini ketika mencoba untuk membuka program tertentu. Masalahnya biasanya terjadi ketika komputer gagal menemukan file ini, atau file itu sendiri ditandai rusak. Ini adalah masalah umum yang banyak dialami oleh pengguna PC.

Cara Mengatasi Comdlg32 Ocx pada Windows 10
Ada beberapa cara yang dapat digunakan untuk mengatasi masalah Comdlg32 Ocx di Windows 10. Berikut ini adalah beberapa cara:
- Mengisi ulang file Comdlg32 Ocx
Salah satu cara untuk mengatasi masalah ini adalah dengan menggantikan file Comdlg32 Ocx yang rusak atau hilang dengan file yang baru. Untuk melakukan ini, Anda dapat mengunduh file Comdlg32 Ocx dari internet dan melakukan penggantian file lama yang rusak. Setelah itu, pastikan untuk membuka kembali program yang bermasalah. - Menginstal ulang program yang bermasalah
Ketika masalah Comdlg32 Ocx terjadi, itu mungkin terjadi karena program yang menyebabkan masalah sedang rusak atau tidak bekerja dengan baik. Menginstal ulang program tersebut dapat membantu mengatasi masalah Comdlg32 Ocx. Pastikan untuk menghapus program yang bermasalah terlebih dahulu sebelum menginstal ulang. - Memperbarui driver
Ketika masalah Comdlg32 Ocx terjadi, itu mungkin terjadi karena driver di komputer Anda tidak diperbarui. Anda dapat memperbarui driver di komputer Anda menggunakan Windows Update atau menggunakan situs web produsen kartu grafis Anda. - Menjalankan pemindaian malware
Ketika masalah Comdlg32 Ocx terjadi, itu mungkin terjadi karena komputer Anda terinfeksi virus atau malware. Anda dapat menjalankan pemindaian malware di komputer Anda dengan menggunakan perangkat lunak antivirus untuk membantu mengatasi masalah. Pastikan untuk selalu menjalankan pemindaian rutin di komputer Anda.
Video: Cara Mengatasi Comdlg32 Ocx Windows 10
Berikut ini adalah video yang dapat membantu Anda untuk mengatasi masalah Comdlg32 Ocx di Windows 10:
Cara Install Windows 10 Pro Aktivasi Permanent – kuyhAa
Install Windows 10 Pro Aktivasi Permanent
Windows 10 Pro adalah salah satu sistem operasi paling populer yang digunakan oleh pengguna PC di seluruh dunia. Salah satu tantangan yang dihadapi pengguna saat menginstal sistem operasi adalah bagaimana agar lisensi Windows 10 menjadi permanen. Berikut ini adalah tutorial tentang cara menginstal Windows 10 Pro dengan aktivasi permanen.
Cara Instal Windows 10 Pro dengan Aktivasi Permanen
- Unduh Windows 10 Pro ISO
Pertama-tama, unduh file ISO Windows 10 Pro dari situs web resmi Microsoft. Pastikan untuk memilih sistem operasi yang sesuai dengan komputer Anda, baik itu 32 bit atau 64 bit. - Instal Windows 10 Pro
Setelah mengunduh file ISO, buatlah bootable USB menggunakan software seperti Rufus atau Windows USB/DVD Download Tool. Setelah itu, boot komputer Anda dari USB dan instal Windows 10 Pro seperti biasa. - Aktivasi Windows 10 Pro
Setelah proses instalasi selesai, komputer Anda akan meminta aktivasi Windows 10 Pro. Namun, Anda tidak perlu khawatir, karena aktivasi permanen dapat dilakukan dengan menggunakan KMSAuto Net. KMSAuto Net dapat diunduh dari situs web resmi atau situs web yang dapat dipercaya lainnya. - Jalankan KMSAuto Net
Setelah mengunduh KMSAuto Net, jalankan program tersebut dan ikuti setiap langkah yang diberikan. Pastikan untuk selalu mengikuti instruksi dengan hati-hati. Setelah proses selesai, aktivasi permanen Windows 10 Pro akan segera terjadi.
Video: Cara Install Windows 10 Pro Aktivasi Permanent – kuyhAa
Berikut ini adalah video tutorial tentang cara menginstal Windows 10 Pro dengan aktivasi permanen:
Cara Setting Proxy Server di Windows
Proxy Server di Windows
Proxy server adalah server yang berfungsi sebagai perantara antara komputer Anda dan internet. Saat Anda terhubung ke internet melalui proxy server, server tersebut akan menerima request dari komputer Anda dan mengirimkannya ke internet. Ini membantu melindungi privasi Anda dan meningkatkan keamanan online Anda. Berikut ini adalah cara mengatur proxy server di Windows.
Cara Mengatur Proxy Server di Windows
- Buka pengaturan jaringan
Pertama-tama, buka pengaturan jaringan di Windows Anda dengan mengklik ikon WiFi atau LAN di taskbar dan memilih “Network & Internet Settings”. - Pilih proxy server
Pada halaman pengaturan jaringan, gulir ke bawah hingga menemukan opsi “Proxy” dan buka menu drop-down. Pilih opsi “Manual” untuk mengatur pengaturan proxy server Anda secara manual. - Masukkan alamat proxy server
Masukkan alamat IP atau nama domain proxy server dan port di kolom yang tersedia. Pastikan untuk memasukkan alamat server dengan benar dan dengan format yang tepat. Setelah itu, tekan tombol “Save” untuk menyimpan pengaturan. - Uji koneksi
Setelah selesai mengatur proxy server, Anda dapat mencoba untuk menghubungkan komputer Anda ke internet. Pastikan untuk mencoba membuka halaman web dan melihat apakah koneksi bekerja dengan baik.
FAQ: Cara Setting Proxy Server di Windows
Berikut ini adalah beberapa pertanyaan dan jawaban seputar pengaturan proxy server di Windows:
Pertanyaan 1: Apa fungsi dari proxy server?
Jawaban: Proxy server berfungsi sebagai perantara antara komputer Anda dan internet. Saat Anda terhubung ke internet melalui proxy server, server tersebut akan menerima request dari komputer Anda dan mengirimkannya ke internet. Ini membantu melindungi privasi Anda dan meningkatkan keamanan online Anda.
Pertanyaan 2: Apakah saya harus membayar untuk penggunaan proxy server?
Jawaban: Ada banyak layanan proxy server yang bisa Anda gunakan secara gratis di internet, tetapi beberapa layanan mungkin memerlukan biaya. Pastikan untuk melakukan riset sebelum memilih layanan proxy server yang sesuai dengan kebutuhan Anda.
Video: Cara Setting Proxy Server di Windows
Berikut ini adalah video tutorial tentang cara mengatur proxy server di Windows: