Sebagai pengguna laptop, Anda pasti sering kali membutuhkan melakukan screenshot (atau ambil gambar layar), terutama ketika Anda ingin menunjukkan pesan atau kesalahan yang muncul pada komputer Anda kepada orang lain, atau membagikan tampilan grafik atau statistik dari program atau situs web. Namun, tidak semua orang tahu cara melakukan screenshot pada laptop mereka.
 How To Take A Screen Shot On Hp Laptop Windows 10
How To Take A Screen Shot On Hp Laptop Windows 10
Jika Anda memiliki laptop HP dan menjalankan Windows 10, Berikut ini adalah beberapa cara yang dapat Anda lakukan untuk mengambil screenshot pada laptop Anda.
Melakukan Screenshot pada Laptop HP Menggunakan Keyboard
Metode umum yang banyak digunakan untuk mengambil screenshot pada laptop HP adalah dengan menggunakan tombol keyboard.
- Untuk mengambil screenshot dari seluruh layar, cukup tekan tombol “Print Screen” atau “PrtSc” di keyboard Anda. Gambar screenshot akan disimpan di clipboard tanpa tampilan notifikasi apa pun.
- Anda juga dapat mengambil screenshot dari jendela atau aplikasi tertentu. Pilih jendela atau aplikasi yang ingin diambil, tekan tombol “Alt” dan “Print Screen” atau “PrtSc” secara bersamaan. Gambar screenshot tersebut akan disimpan di clipboard tanpa tampilan notifikasi apa pun.
- Ketika menggunakan keyboard HP, tombol “Print Screen” atau “PrtScr” mungkin tidak berfungsi seperti yang diharapkan. Jika itu terjadi, cobalah kombinasi tombol “Fn” dan “Print Screen” atau “PrtScr”.
Melakukan Screenshot pada Laptop HP Menggunakan Aplikasi
Selain menggunakan tombol keyboard, Anda juga dapat mengambil screenshot pada laptop HP dengan bantuan aplikasi yang dapat diunduh. Aplikasi-aplikasi ini sering kali lebih fleksibel dalam memungkinkan pengguna menyesuaikan jenis dan format gambar.
Beberapa aplikasi yang direkomendasikan untuk mengambil screenshot pada laptop HP antara lain:
- Greenshot: Aplikasi gratis open source yang dapat mengambil screenshot dalam berbagai format, seperti PNG, JPG, dan BMP. Anda dapat menyesuaikan pilihan tangkapan layar, termasuk layar penuh, jendela atau aplikasi tertentu, atau area yang dipilih oleh pengguna.
- Snagit: Sebuah aplikasi berbayar untuk Windows dan Mac, Snagit dapat mengambil screenshot dan merekam video layar, dan menyertakan berbagai alat dan efek untuk membuat gambar atau video yang lebih menarik.
 Cara Screenshot Layar Komputer windows 10 Dengan Mudah
Cara Screenshot Layar Komputer windows 10 Dengan Mudah
Jika Anda menggunakan komputer atau laptop lain yang menjalankan Windows 10, berikut adalah beberapa cara untuk mengambil screenshot dengan mudah.
Melakukan Screenshot Pada Windows 10 Menggunakan Keyboard
Cara paling mudah untuk mengambil screenshot pada Windows 10 adalah dengan menggunakan keyboad. Berikut adalah beberapa metode yang dapat Anda lakukan:
- Untuk mengambil screenshot layar penuh, tekan tombol “Print Screen” atau “PrtSc” pada keyboard Anda. Gambar akan disimpan di clipboard dan dapat Anda paste di program atau aplikasi lain untuk diedit atau disimpan dalam format gambar tertentu.
- Jika Anda ingin mengambil screenshot hanya dari satu jendela atau program, fokuskan jendela atau aplikasi yang ingin diambil screenshot-nya, kemudian tekan “Alt” + “Print Screen” atau “PrtSc” pada keyboard Anda. Screenshot jendela atau program akan disimpan di clipboard dan dapat Anda paste di tempat lain untuk diedit atau disimpan.
- Jika Anda ingin membuat screenshot area tertentu, tekan tombol “Windows” + “Shift” + “S”. Layar akan menjadi abu-abu dan Anda dapat menyorot area yang ingin diambil screenshot-nya. Screenshot akan disimpan di clipboard dan dapat Anda paste di tempat lain untuk diedit atau disimpan.
Melakukan Screenshot pada Windows 10 Menggunakan Aplikasi
Seperti yang telah disebutkan sebelumnya, Anda juga dapat menggunakan aplikasi khusus untuk mengambil screenshot Windows 10. Beberapa aplikasi yang direkomendasikan adalah sebagai berikut:
- PicPick: Aplikasi screenshot gratis dan mudah digunakan yang dapat Anda gunakan untuk mengambil screenshot layar penuh atau wilayah tertentu, atau menangkap gambar jendela, objek, dan menu yang disesuaikan. PicPick juga menyertakan editor gambar yang diperlukan untuk menyesuaikan tangkapan layar sebelum disimpan.
- Snagit: Aplikasi berbayar yang menawarkan fungsionalitas yang lebih canggih daripada aplikasi screenshot gratis lainnya. Snagit tidak hanya dapat mengambil screenshot, tetapi juga merekam video layar dan menyertakan berbagai alat dan efek untuk membuat gambar atau video yang lebih menarik. Snagit juga memiliki editor gambar yang kuat untuk penyuntingan lanjutan.
FAQ
1. Bagaimana cara menyimpan screenshot?
Setelah Anda mengambil screenshot, gambar akan disimpan di clipboard, yang berarti Anda dapat paste gambar di program atau aplikasi lain untuk diedit atau disimpan dalam format gambar tertentu seperti PNG atau JPG.
2. Bisakah saya mengambil screenshot pada laptop atau komputer Apple?
Ya, Anda juga dapat mengambil screenshot pada laptop atau komputer Apple. Cara yang Anda gunakan akan sedikit berbeda, tergantung pada sistem operasi yang Anda gunakan. Pada Mac OS, Anda dapat menggunakan kombinasi tombol “Command” + “Shift” + “3” untuk mengambil screenshot layar penuh, atau “Command” + “Shift” + “4” untuk membuat screenshot area yang dipilih.
Video Cara Mengambil Screenshot di Windows 10
Berikut adalah video tutorial singkat tentang cara mengambil screenshot di Windows 10 menggunakan keyboard atau aplikasi seperti PicPick atau Snagit.
 How To Take A Screen Shot On Hp Laptop Windows 10
How To Take A Screen Shot On Hp Laptop Windows 10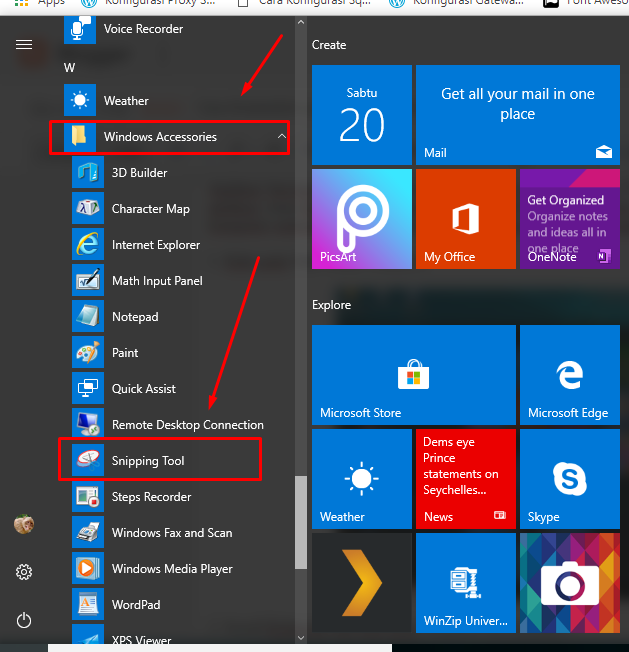 Cara Screenshot Layar Komputer windows 10 Dengan Mudah
Cara Screenshot Layar Komputer windows 10 Dengan Mudah