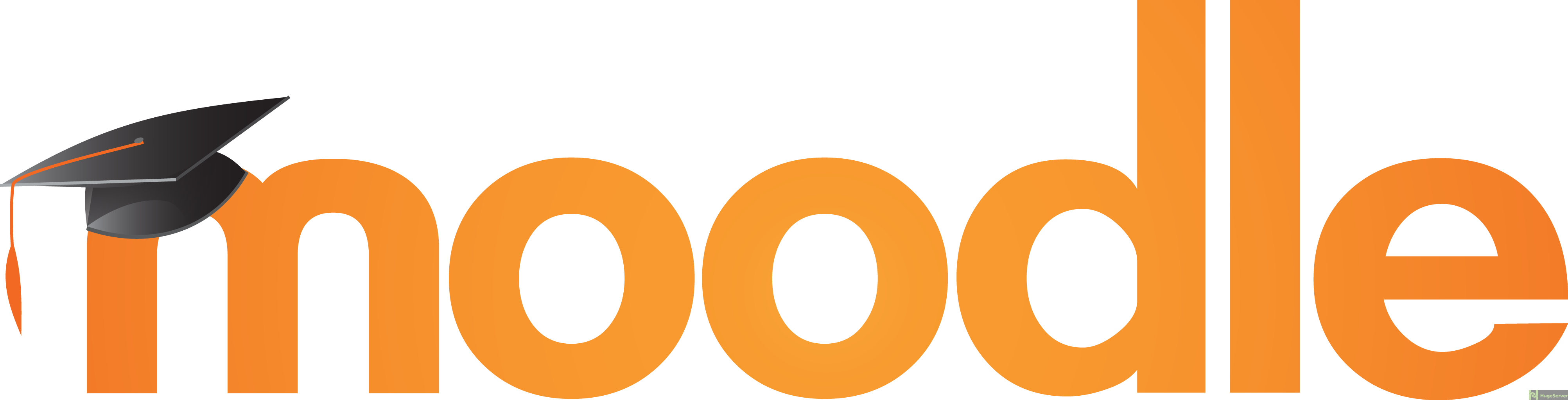Pada postingan kali ini, kita akan membahas beberapa tutorial mengenai cara menginstal Windows Server 2012 di VirtualBox, cara instal .NET Framework 3.5 di Windows Server 2012 R2, dan tutorial tentang cara menginstall Moodle di CentOS 7. Dalam artikel ini, kami akan memberikan tutorial lengkap dan jelas serta memberikan pertanyaan dan jawaban yang sering diajukan dalam proses instalasi. Yuk, simak selengkapnya!
1. Cara Menginstal Windows Server 2012 di VirtualBox
Jika Anda ingin belajar bagaimana menginstal Windows Server 2012 di VirtualBox, ikuti panduan berikut ini:
Langkah 1: Persiapkan VirtualBox
Sebelum memulai instalasi, pastikan Anda sudah menginstal VirtualBox di komputer Anda. Jika belum, silakan kunjungi situs resmi VirtualBox dan unduh di sana. Setelah diinstal, buka aplikasi VirtualBox.
Langkah 2: Tentukan Spesifikasi VM
Aplikasi VirtualBox akan terbuka dan Anda akan melihat jendela “Manajer Mesin Virtual” yang kosong. Untuk membuat mesin virtual baru, klik tombol “Baru” yang terletak di atas kotak kosong tersebut.
Pada jendela baru yang muncul, berikan nama yang sesuai dengan mesin virtual yang akan Anda buat. Misalnya, “Windows Server 2012”. Di bawah “Jenis” pilih “Microsoft Windows” dan di bawah “Versi” pilih “Windows Server 2012 R2 (64-bit)”. Jika versi yang Anda ingin instal berbeda, tentukan versi yang sesuai di sini.
Selanjutnya, tentukan seberapa banyak RAM yang perlu dialokasikan untuk mesin virtual ini. Kami merekomendasikan setidaknya 4GB atau lebih. Kemudian, tentukan ukuran hard disk virtual. Pilih opsi “Buat mesin virtual baru dengan hard disk default” dan klik “Lanjutkan”.
Langkah 3: Unduh dan Instal File ISO Windows Server 2012
Setelah itu, Anda harus mengunduh file ISO Windows Server 2012. Setelah mengunduh, pilih mesin virtual yang baru saja Anda buat di jendela “Manajer Mesin Virtual” dan klik “Mulai”. Setelah itu, VirtualBox akan meminta Anda untuk memilih file ISO Windows Server 2012 yang telah diunduh sebelumnya. Setelah dipilih, klik “Mulai”.
Langkah 4: Mulai Instalasi Windows Server 2012
Setelah itu, instalasi Windows Server 2012 akan dimulai dan Anda akan melihat jendela “Windows Setup”. Pilih bahasa yang diinginkan dan klik “Lanjutkan”. Kemudian, klik “Instal sekarang”.
Setelah itu, Anda akan diminta untuk memasukkan kunci produk untuk Windows Server 2012 Anda. Masukkan kunci produk dan klik “Lanjutkan”. Setujui persyaratan lisensi dan klik “Lanjutkan”.
Di jendela selanjutnya, pilih opsi “Custom: Install Windows only (advanced)”.
Langkah 5: Partisi Hard Disk Virtual
Pilih hard disk virtual yang dibuat sebelumnya dan klik “Lanjutkan”. Anda akan melihat tampilan yang menunjukkan bahwa hard disk virtual tidak memiliki partisi.
Klik “Buat” dan Anda akan melihat ukuran partisi default yang biasanya mencakup seluruh hard disk virtual yang tersedia. Anda dapat memilih untuk membagi menjadi beberapa partisi atau mengatur ukuran partisi dengan mengubah nilai pada kotak angka.
Jika Anda ingin membuat lebih dari satu partisi, klik tombol “Buat” kembali pada partisi baru dan pilih ukuran yang diinginkan. Kemudian klik “Lanjutkan”.
Pilih disk virtual yang sudah dibuat dan klik “Lanjutkan”. Kemudian, instalasi akan dimulai dan Anda hanya perlu menunggu beberapa saat hingga selesai. Setelah itu, restart mesin virtual dan Windows Server 2012 siap digunakan di VirtualBox.
FAQ
Q: Apa saja persyaratan sistem untuk menginstal Windows Server 2012 di VirtualBox?
A: Beberapa persyaratan sistem yang harus dipenuhi untuk menginstal Windows Server 2012 di VirtualBox adalah RAM minimal 4GB atau lebih besar, prosesor minimal dual-core atau lebih baik, dan hard disk virtual setidaknya 30GB atau lebih besar.
Q: Apa yang harus saya lakukan jika saya mendapatkan pesan kesalahan saat menginstal Windows Server 2012 di VirtualBox?
A: Jika Anda mendapatkan pesan kesalahan saat menginstal Windows Server 2012 di VirtualBox, pastikan bahwa Anda telah memenuhi semua persyaratan sistem. Selain itu, pastikan bahwa file ISO Windows Server 2012 yang diunduh tidak rusak atau salah unduh. Jika masih mengalami masalah, coba instalasi ulang VirtualBox atau Windows Server 2012.
2. Cara Instal .NET Framework 3.5 di Windows Server 2012 R2
Microsoft .NET Framework adalah kerangka kerja perangkat lunak yang sangat populer untuk pengembangan aplikasi Windows. Dalam tutorial ini, kami akan memandu Anda melalui proses instalasi .NET Framework 3.5 di Windows Server 2012 R2.
Langkah 1: Persiapkan Sumber Instalasi .NET Framework 3.5
Pastikan installer .NET Framework 3.5 sudah tersedia dalam bentuk DVD atau ISO. Jika sudah, colokkan DVD atau mount file ISO ke dalam mesin Windows Server 2012 R2.
Langkah 2: Instal .NET Framework 3.5 melalui PowerShell
Buka aplikasi PowerShell dengan menggunakan hak akses administrator. Kemudian, ketikkan perintah di bawah ini:
Install-WindowsFeature Net-Framework-Core -source <location>Gantilah “<location>” dengan lokasi installer .NET Framework 3.5 yang Anda miliki. Misalnya, jika instalernya ada di DVD pada drive E:, Anda dapat menggunakan perintah:
Install-WindowsFeature Net-Framework-Core -source E:\sources\sxsSetelah itu, tekan tombol “Enter” untuk menjalankan perintah. Windows akan memulai proses instalasi .NET Framework 3.5 dan akan memerlukan beberapa saat untuk selesai tergantung pada kecepatan komputer Anda.
Langkah 3: Verifikasi Instalasi .NET Framework 3.5
Jika instalasi selesai, verifikasi bahwa .NET Framework 3.5 sudah terinstal dengan benar dengan menjalankan perintah di PowerShell:
Get-WindowsFeature | ? $_.Name -match "NetJika .NET Framework 3.5 berhasil diinstal, Anda akan melihat daftar dengan status “Installed” pada posisi “NET Framework 3.5 Features”.
FAQ
Q: Apakah .NET Framework 3.5 sudah terinstal secara default di Windows Server 2012 R2?
A: Tidak, .NET Framework biasanya tidak terinstal secara default di Windows Server 2012 R2. Namun, Anda dapat menginstalnya secara manual seperti yang dijelaskan di atas.
Q: Apakah saya bisa menginstal .NET Framework 3.5 tanpa menggunakan DVD atau ISO?
A: Ya, Anda dapat mengunduh installer .NET Framework 3.5 dari situs web Microsoft dan menggunakan installer tersebut untuk menginstal .NET Framework 3.5.
3. Cara Menginstall Moodle di CentOS 7
Moodle adalah platform pembelajaran berbasis web yang populer. Dalam tutorial ini, kami akan membahas cara menginstall Moodle di CentOS 7.
Langkah 1: Persiapkan Server
Pastikan server CentOS 7 Anda sudah terinstal Apache, PHP, dan MariaDB. Jika belum, ikuti tutorial kami untuk menginstal LAMP stack di CentOS 7.
Langkah 2: Unduh Moodle
Lanjutkan dengan mengunduh Moodle dari situs web resmi. Pilih versi Moodle yang Anda inginkan, misalnya versi terbaru saat ini adalah Moodle 3.11, dan unduh di sana.
Langkah 3: Ekstrak File Moodle
Setelah download selesai, ekstrak file ZIP Moodle yang telah Anda unduh. Pindahkan folder Moodle yang telah diekstrak ke dalam root direktori Apache, misalnya /var/www/html/.
Langkah 4: Tambahkan Permissions
Selanjutnya, Anda perlu menambahkan izin pada folder Moodle agar dapat diakses oleh server. Jalankan perintah ini pada terminal:
sudo chown -R apache:apache /var/www/html/moodle
sudo chmod -R 755 /var/www/html/moodleLangkah 5: Buat Database dan Pengguna MariaDB untuk Moodle
Buat database baru di MariaDB dan pengguna untuk Moodle. Jalankan perintah ini pada terminal:
mysql -u root -p
CREATE DATABASE moodle;
GRANT ALL PRIVILEGES ON moodle.* TO 'moodleuser'@'localhost' IDENTIFIED BY 'password';
FLUSH PRIVILEGES;
EXIT;Pastikan ganti ‘password’ dengan password yang aman untuk pengguna Moodle Anda.
Langkah 6: Instalasi Moodle Menggunakan Wizard
Buka browser Anda dan masuk ke alamat website (misalnya http://localhost/moodle) untuk memulai instalasi Moodle. Anda akan melihat tampilan wizard instalasi.
Pada tampilan pertama, pilih bahasa yang diinginkan dan klik “Lanjutkan”. Selanjutnya, Moodle akan melakukan pemeriksaan pre-instalasi. Pastikan bahwa semua item mendapatkan cek hijau sebelum melanjutkan ke langkah berikutnya.
Pada tampilan selanjutnya, tentukan lokasi Moodle dan izinkan Moodle untuk melanjutkan instalasi. Kemudian, pilih jenis database yang digunakan untuk instalasi Moodle. Kami menggunakan MariaDB, jadi pilih MariaDB dan masukkan detail pengguna dan database yang telah dimasukkan di langkah sebelumnya.
Selanjutnya, tentukan nama situs Moodle dan deskripsi singkat. Lalu, buat akun admin untuk Moodle dengan mengisi semua detail yang diperlukan.
Setelah itu, Anda harus memperbarui sertifikat SSL Anda jika ada. Jika Anda tidak yakin, abaikan saja dan klik “Lanjutkan”.
Pada tampilan terakhir, periksa kembali semua detail yang telah dimasukkan. Jika sudah benar, klik “Install Moodle” untuk memulai instalasi.
FAQ
Q: Apa persyaratan sistem untuk menginstall Moodle di CentOS 7?
A: Beberapa persyaratan sistem yang harus dipenuhi untuk menginstall Moodle di CentOS 7 adalah RAM minimal 2GB atau lebih besar, ruang hard disk minimal 2GB atau lebih besar, dan prosesor dual-core atau lebih baik.
Q: Apakah saya perlu menginstal Apache, PHP, dan MariaDB terlebih dahulu sebelum menginstall Moodle di CentOS 7?
A: Ya, Apache, PHP, dan MariaDB harus terinstal terlebih dahulu sebelum menginstall Moodle di CentOS 7. Anda dapat menginstal LAMP stack yang lengkap dengan mengikuti tutorial kami atau menginstal semua komponen secara terpisah.
Video Tutorial
Sekian artikel pilar untuk tutorial cara menginstal Windows Server 2012 di VirtualBox, cara instal .NET Framework 3.5 di Windows Server 2012 R2, dan tutorial tentang cara menginstall Moodle di CentOS 7. Dengan panduan ini, kami harap Anda dapat dengan mudah menginstal ketiga aplikasi di atas. Jangan lupa untuk mengikuti FAQ dan tutorial video yang kami sediakan. Terima kasih sudah membaca!