Apakah kamu bingung bagaimana cara menginstal Windows 8 dan Windows 8.1? Tenang saja, artikel ini akan memberikan panduan lengkap untuk melakukan instalasi kedua sistem operasi tersebut.
 Cara Install Windows 8 dan Windows 8.1 dari Flashdisk dan DVD Lengkap
Cara Install Windows 8 dan Windows 8.1 dari Flashdisk dan DVD Lengkap
Pertama-tama, kita akan membahas cara menginstal Windows 8 atau Windows 8.1 dari flashdisk. Langkah-langkahnya sebagai berikut:
Membuat bootable flashdisk
1. Siapkan flashdisk dengan kapasitas minimal 4GB.
2. Unduh Windows USB/DVD Download Tool.
3. Buka program tersebut, kemudian pilih file ISO Windows 8/8.1 yang sudah kamu siapkan.
4. Pilih “USB device” sebagai media penyimpanan dan pastikan flashdisk terhubung ke komputer kamu.
5. Klik “Begin copying” dan tunggu prosesnya selesai.
Menginstal Windows dari flashdisk
1. Hubungkan flashdisk ke komputer dan pastikan boot priority di BIOS sudah diatur untuk boot dari USB.
2. Restart komputer dan ikuti instruksi pada layar untuk menginstal Windows.
3. Pilih “Custom” sebagai jenis instalasi.
4. Pilih partisi tempat kamu ingin menginstal Windows.
5. Ikuti instruksi pada layar untuk menyelesaikan instalasi Windows.
Selanjutnya, kita akan membahas cara menginstal Windows 8 atau Windows 8.1 dari DVD. Langkah-langkahnya sebagai berikut:
Membuat bootable DVD
1. Siapkan DVD kosong yang bisa menampung file ISO Windows 8 atau Windows 8.1.
2. Unduh Windows USB/DVD Download Tool.
3. Buka program tersebut, kemudian pilih file ISO Windows 8/8.1 yang sudah kamu siapkan.
4. Pilih “DVD” sebagai media penyimpanan dan pastikan DVD terhubung ke komputer kamu.
5. Klik “Begin burning” dan tunggu prosesnya selesai.
Menginstal Windows dari DVD
1. Masukkan DVD ke drive optik kamu dan pastikan boot priority di BIOS sudah diatur untuk boot dari DVD.
2. Restart komputer dan ikuti instruksi pada layar untuk menginstal Windows.
3. Pilih “Custom” sebagai jenis instalasi.
4. Pilih partisi tempat kamu ingin menginstal Windows.
5. Ikuti instruksi pada layar untuk menyelesaikan instalasi Windows.
 Windows 8 ppt
Windows 8 ppt
Bagi yang belum familiar dengan Windows 8, berikut adalah beberapa fitur utama yang ada di dalamnya:
Modern UI
Windows 8 menghadirkan tampilan yang cukup berbeda dari versi Windows sebelumnya dengan tampilan Modern UI. Tampilan ini ditujukan untuk memberikan pengalaman pengguna yang lebih baik dengan lebih mudah dalam melakukan navigasi.
Charms Bar
Charms Bar adalah fitur baru yang hadir di Windows 8 yang memungkinkan kamu untuk mengakses beberapa opsi penting seperti pengaturan, pencarian, dan share. Charms Bar bisa diakses dengan menggeser mouse ke pojok kanan layar atau dengan menekan tombol Windows + C.
Windows Store
Windows Store adalah toko aplikasi resmi di Windows 8. Kamu bisa mengunduh dan menginstal aplikasi dari sini dengan mudah. Windows Store berisi berbagai jenis aplikasi mulai dari yang gratis hingga berbayar.
 LANGKAH INSTALASI SISTEM OPERASI BERBASIS GUI (WINDOWS 8.1) | aji_kirito
LANGKAH INSTALASI SISTEM OPERASI BERBASIS GUI (WINDOWS 8.1) | aji_kirito
Berikut ini adalah langkah-langkah untuk menginstal Windows 8.1:
1. Persiapkan Media Instalasi
Siapkan media instalasi instalasi Windows 8.1 yaitu DVD atau Flashdisk. Pastikan media instalasi yang kamu persiapkan sudah terisi penuh aplikasi instalasi Windows 8.1 lengkap dengan file booting.
2. Buat File Backup Data Penting
Sebelum melakukan instalasi pastikan kamu sudah membuat file backup data penting di partisi lain atau media penyimpanan seperti Harddisk external atau Flashdsik lain. Hal ini dilakukan agar jika ada kesalahan pada saat instalasi data penting kamu tetap aman.
3. Atur Booting di BIOS atau UEFI
Langkah selanjutnya adalah merubah settingan Booting pada PC atau Laptop kamu. Ubah pengaturan first booting menjadi DVD-ROM atau media flashdisk yang kamu gunakan.
4. Mulai Instalasi
Setelah setting booting diatur sekarang kamu bisa memulai instalasi. Caranya adalah dengan merestart PC atau Laptop kamu dan biarkan proses booting selesai. Jika menggunakan DVD, tekan tombol any key untuk memulai instalasi.
5. Pilih Bahasa dan Lokasi
Jika sudah masuk keawal instalasi kamu bisa langsung memilih Regional Setting dan bahasa yang kamu inginkan.
6. Masukkan Serial Number
Setelah memilih bahasa dan regional setting kamu akan diminta memasukkan Serial Number Windows yang kamu miliki. Masukkan Serial Number Windows yang kamu miliki dan klik Next.
7. Pilih Jenis Instalasi
Pada tahap ini kamu akan diminta memilih jenis instalasi yang ingin kamu lakukan. Pilih opsi custom jika kamu ingin memasang Windows ke drive lain dan Menghapus partisi Statis. Jika kamu ingin instal ulang windows pilih opsi upgrade.
8. Pilih Drive Instalasi
Pada tahap ini kamu akan diminta memilih drive instalasi. Kamu cukup memilih drive yang ingin kamu instal dan klik Next.
9. Tunggu proses Instalasi Selesai
Setelah kamu memilih drive instalasi dan konfigurasi partisi selesai, selanjutnya kamu hanya perlu menunggu instalasi selesai. Tunggu hingga proses instalasi selesai 100% dan PC atau Laptop kamu akan Restart.
FAQ
1. Apa yang harus saya lakukan jika instalasi Windows gagal?
Jika instalasi Windows gagal, pastikan dulu media instalasi yang kamu gunakan tidak rusak atau error. Jika masih gagal, coba gunakan media instalasi yang lain atau periksa perangkat keras yang mungkin menyebabkan masalah.
2. Apakah data saya akan hilang pada saat instalasi Windows?
Ya, instalasi Windows akan menghapus semua data yang ada pada partisi tempat kamu menginstal Windows kecuali kamu memilih opsi untuk mempertahankan file pribadi.
Berikut ini adalah video tutorial cara menginstal Windows 8:
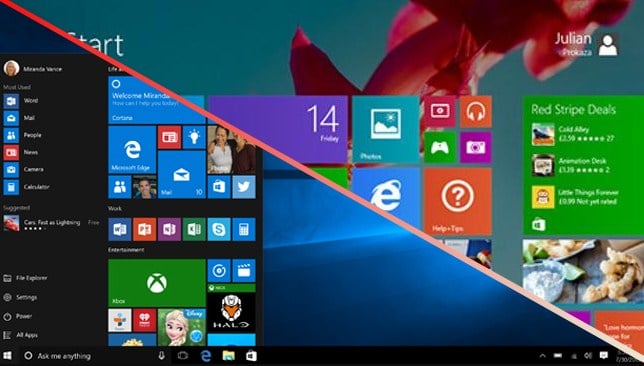 Cara Install Windows 8 dan Windows 8.1 dari Flashdisk dan DVD Lengkap
Cara Install Windows 8 dan Windows 8.1 dari Flashdisk dan DVD Lengkap Windows 8 ppt
Windows 8 ppt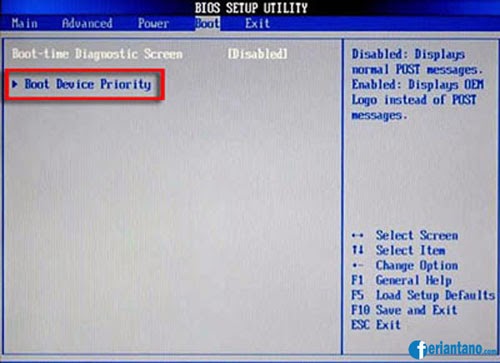 LANGKAH INSTALASI SISTEM OPERASI BERBASIS GUI (WINDOWS 8.1) | aji_kirito
LANGKAH INSTALASI SISTEM OPERASI BERBASIS GUI (WINDOWS 8.1) | aji_kirito