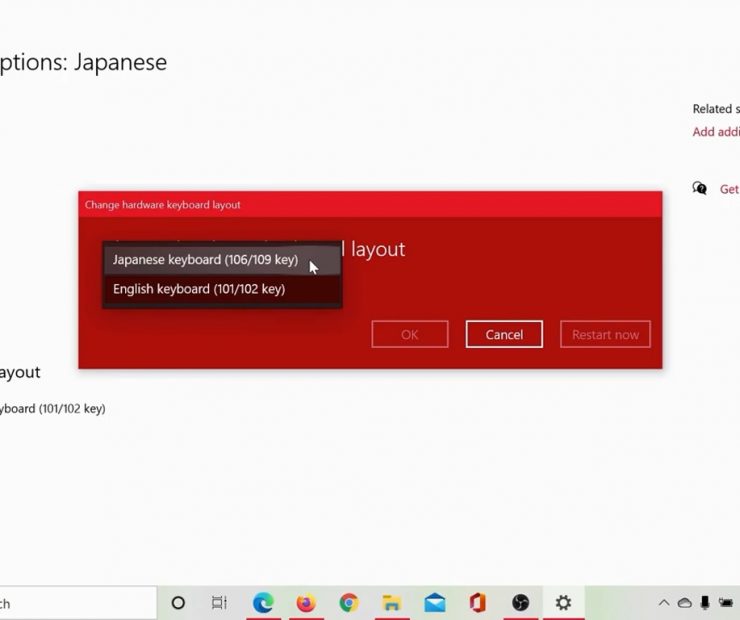Menulis dalam bahasa Jepang selalu menarik, entah itu untuk menulis sebuah esai, novel, atau karangan singkat. Namun, ada satu hal yang perlu diperhatikan saat menulis dalam bahasa Jepang, yaitu penggunaan font. Maka dari itu, dalam artikel ini akan dijelaskan cara menginstal font Jepang di Microsoft Word dan beberapa hal penting yang perlu diperhatikan di dalamnya.
Langkah-langkah Menginstal Font Jepang di Microsoft Word
Untuk menginstal font Jepang di Microsoft Word, ikuti langkah-langkah berikut:
- Buka jendela Control Panel pada komputer Anda
- Pilih kategori “Clock, Language and Region” dan pilih “Region”
- Pada jendela Region, pilih tab “Administrative” dan klik tombol “Change system locale…”
- Pilih opsi “Japanese (Japan)” dan klik “OK”. Anda mungkin diminta untuk menginstal paket bahasa tambahan, ikuti instruksi yang diberikan.
- Setelah selesai menginstal, restart komputer Anda.
- Buka Microsoft Word dan pilih font yang diinginkan dari daftar font Jepang.
Jika Anda ingin memasukkan font yang tidak terdaftar dalam daftar font Jepang, maka ada beberapa hal yang perlu Anda perhatikan. Pertama, pastikan font tersebut kompatibel dengan bahasa Jepang. Kedua, pastikan font tersebut memiliki lisensi komersial atau lisensi bebas. Jangan menginstal font bajakan atau font yang tidak dikenal karena bisa menimbulkan masalah pada perangkat Anda.
Hal Penting dalam Menulis dengan Font Jepang
Saat menulis dengan font Jepang, ada beberapa hal penting yang perlu diperhatikan agar tulisan Anda terlihat rapi dan mudah dibaca. Pertama, pastikan karakter dalam tulisan Anda konsisten. Artinya, karakter harus memiliki ukuran, bentuk, dan gaya huruf yang sama di seluruh dokumen. Jangan menggunakan lebih dari satu jenis font dalam sebuah dokumen kecuali jika Anda menginginkan tampilan yang unik.
Kedua, pastikan spasi antar karakter, garis, dan paragraph sesuai dengan standar Jepang. Spasi antar karakter harus cukup ramping agar tulisan terlihat rapi dan mudah dibaca. Spasi antar garis juga sebaiknya ramping, namun tidak terlalu rapat. Spasi antar paragraph sebaiknya lebih luas dari spasi antar karakter, namun tidak terlalu lebar.
Ketiga, pastikan Anda menggunakan karakter-karakter Jepang yang benar. Bahasa Jepang terdiri dari tiga jenis karakter, yaitu Kanji, Hiragana, dan Katakana. Kanji adalah karakter berbasis Chinese yang dipakai dalam bahasa Jepang, sementara Hiragana dan Katakana adalah huruf-huruf Jepang. Pastikan Anda menggunakan karakter yang sesuai dengan konteks dan tidak menggabungkan ketiga jenis karakter tersebut secara sembarangan.
FAQ
Pertanyaan 1
Apakah saya perlu menginstal font Jepang jika hanya ingin menulis email atau chat dengan teman Jepang?
Jawaban
Tidak perlu. Umumnya, program email dan chat sudah dilengkapi dengan font Jepang yang cukup untuk menulis pesan-pesan sehari-hari. Namun, jika Anda ingin menulis sebuah dokumen dalam bahasa Jepang menggunakan Microsoft Word atau program serupa, maka Anda perlu menginstal font Jepang pada perangkat Anda.
Pertanyaan 2
Bagaimana cara memilih jenis font Jepang yang tepat?
Jawaban
Pilihan jenis font Jepang sangatlah banyak, namun tidak semuanya cocok untuk semua keperluan. Untuk menulis teks pada dokumen resmi seperti surat dinas, sebaiknya pilih font Jepang yang legibel dan resmi seperti MS Gothic atau Meiryo. Namun, jika Anda ingin menulis sebuah desain grafis, maka pilihlah font yang unik dan menarik sebagai bagian dari karya seni Anda.
Dalam kesimpulan, menulis dalam bahasa Jepang dapat menjadi tantangan yang menarik, terutama jika Anda memilih font yang tepat. Dalam artikel ini, telah dijelaskan cara menginstal font Jepang pada Microsoft Word, hal-hal penting yang perlu diperhatikan saat menulis dengan font Jepang, serta beberapa FAQ yang mungkin berguna bagi pembaca. Semoga artikel ini bermanfaat bagi Anda yang ingin belajar menulis dalam bahasa Jepang!