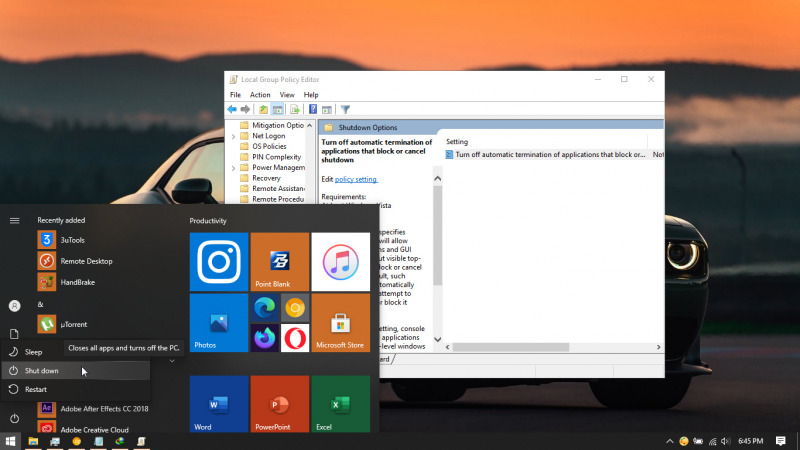Cara Menyalakan dan Menghidupkan Komputer Otomatis di Windows 10
Windows 10 adalah sistem operasi yang paling banyak digunakan di dunia. Salah satu fitur yang sangat berguna di Windows 10 adalah kemampuan untuk menyalakan dan menghidupkan komputer secara otomatis. Hal ini sangat berguna jika Anda ingin mengakses komputer ketika Anda tidak berada di depannya. Di artikel ini, kami akan membahas cara menyalakan dan menghidupkan komputer otomatis di Windows 10.
Cara Menyalakan Komputer Otomatis di Windows 10
Untuk menyalakan komputer secara otomatis di Windows 10, ada beberapa hal yang perlu Anda lakukan:
- Siapkan komputer Anda dan pastikan bahwa kabel daya terhubung ke listrik dan ke komputer.
- Buka Pengaturan Windows 10 dengan menekan tombol Windows + I pada keyboard atau klik Start dan klik ikon Pengaturan.
- Pilih “Akun” dan klik “Pilihan Masuk”.
- Pergi ke bagian “Keamanan” dan klik “Ganti pengaturan” di bawah “Mengizinkan PC Anda untuk melihat kapan Anda terakhir online”.
- Aktifkan tombol di sebelah “Jadwal Berdasarkan Jam”.
- Setel jam dan menit berapa Anda ingin komputer Anda menyala pada kolom “Pilih Jadwal”.
- Klik “Simpan” dan Anda selesai!
Cara Menghidupkan Komputer Otomatis di Windows 10
Setelah Anda menyalakan komputer otomatis di Windows 10, Anda perlu menghidupkannya. Berikut adalah cara untuk menghidupkan komputer otomatis di Windows 10:
- Siapkan komputer Anda dan pastikan bahwa kabel daya terhubung ke listrik dan ke komputer.
- Biarkan waktu mencapai jadwal yang Anda buat ketika menyalakan komputer otomatis di Windows 10.
- Komputer akan menyala secara otomatis pada jadwal yang Anda tentukan.
FAQ
1. Apa yang perlu saya lakukan jika jadwal menyalakan komputer otomatis di Windows 10 tidak berfungsi?
Jika jadwal menyalakan komputer otomatis di Windows 10 tidak berfungsi, pastikan bahwa langkah-langkah yang dijelaskan di atas telah diikuti dengan benar. Anda juga dapat mencoba untuk menonaktifkan fitur tersebut dan kemudian aktifkan lagi untuk melihat apakah itu membantu.
2. Bisakah saya menghidupkan komputer otomatis di luar jadwal yang telah saya buat?
Ya, Anda dapat menghidupkan komputer secara manual dengan menekan tombol daya. Namun, ini tidak akan memicu fitur menyalakan komputer otomatis di Windows 10.
Video Tutorial
Artikel di atas membahas cara menyalakan dan menghidupkan komputer otomatis di Windows 10. Dalam menjalankan fitur ini, penting untuk memperhatikan setiap langkahnya dan memastikan bahwa Anda telah mengaktifkan semua pengaturan yang diperlukan.
FAQ dalam artikel ini adalah tambahan yang berguna karena memberikan jawaban atas pertanyaan umum yang mungkin muncul ketika menggunakan fitur menyalakan komputer otomatis di Windows 10. Video di bagian akhir juga membantu untuk memberikan panduan visual yang lebih jelas dan mudah diikuti untuk pengguna.
Dalam SEO pageone, penting untuk menulis konten yang relevan dan bermanfaat bagi pengguna. Artikel di atas tidak hanya membahas cara menyalakan dan menghidupkan komputer otomatis di Windows 10, tetapi juga memberikan FAQ dan video tutorial untuk membantu pengguna yang membutuhkan solusi ketika menghadapi masalah.
Dalam menulis konten SEO, perlu diperhatikan bahwa konten harus unik dan menarik bagi pembaca. Selain itu, menggunakan tag HTML yang tepat juga dapat membantu meningkatkan SEO dari sebuah halaman web. Dalam artikel ini, tag HTML yang digunakan adalah p, h2, img, ol, dan iframe.
Dalam menulis konten, sebaiknya tidak mengambil konten secara langsung dari sumber lain. Hal ini dapat menyebabkan plagiarisme dan berdampak buruk pada SEO. Sebaliknya, gunakan sumber informasi sebagai inspirasi dan tulis konten dengan cara yang unik dan bermanfaat bagi pembaca.