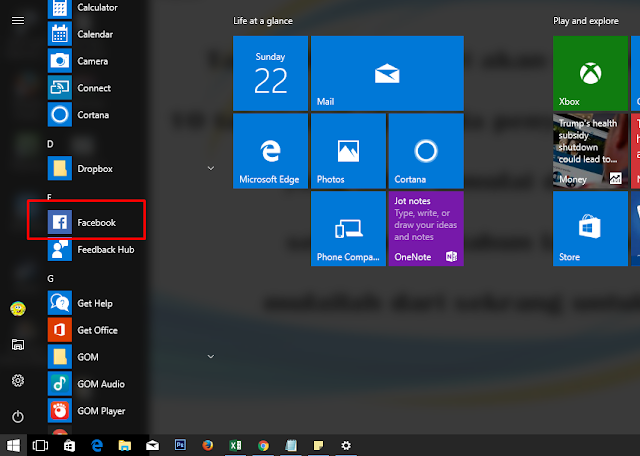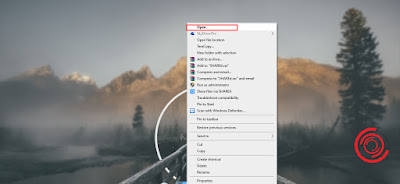Apakah Anda pernah kebingungan cara membuka aplikasi di laptop maupun smartphone Anda? Tidak perlu khawatir, dalam artikel ini kami akan membagikan tips dan trik yang mudah dan cepat untuk membuka aplikasi di berbagai perangkat. Dari Windows 10 hingga Android, semua akan dibahas secara detail.
Membuka Aplikasi di Laptop Windows 10
Sebagai salah satu sistem operasi paling populer di dunia, Windows 10 memiliki banyak fitur bermanfaat yang dapat membantu penggunanya dalam melakukan tugas sehari-hari. Salah satunya adalah membuka aplikasi dengan cepat. Ada beberapa cara yang bisa digunakan untuk membuka aplikasi di laptop Windows 10, di antaranya:
- Dari Start Menu
Langkah pertama untuk membuka aplikasi di laptop Windows 10 adalah dengan menggunakan Start Menu. Start Menu merupakan salah satu fitur paling penting di Windows 10, dan biasanya terletak di pojok kiri bawah layar. Untuk membuka aplikasi dari Start Menu, ikuti langkah-langkah berikut:
- Klik tombol Start di pojok kiri bawah layar
- Cari aplikasi yang ingin Anda buka di bar pencarian
- Klik hasil pencarian yang sesuai untuk membuka aplikasi
Langkah kedua untuk membuka aplikasi di laptop Windows 10 adalah dengan menggunakan Taskbar. Taskbar merupakan panel yang biasanya terletak di bagian bawah layar, dan berisi aplikasi yang sedang berjalan. Untuk membuka aplikasi dari Taskbar, ikuti langkah-langkah berikut:
- Cari ikon aplikasi yang ingin Anda buka di Taskbar
- Klik ikon aplikasi untuk membuka aplikasi
Langkah ketiga untuk membuka aplikasi di laptop Windows 10 adalah dengan menggunakan Desktop. Desktop merupakan area kerja pada Windows 10 yang biasanya terletak di tengah layar. Untuk membuka aplikasi dari Desktop, ikuti langkah-langkah berikut:
- Cari ikon aplikasi yang ingin Anda buka di Desktop
- Klik dua kali pada ikon aplikasi untuk membuka aplikasi
Membuka Aplikasi di Laptop Untuk Pemula
Bagi pemula, membuka aplikasi di laptop mungkin bisa menjadi sedikit membingungkan. Namun, jangan khawatir, ada beberapa langkah mudah yang bisa diikuti untuk membuka aplikasi dengan cepat di laptop. Berikut adalah beberapa cara untuk membuka aplikasi di laptop bagi pemula:
- Dari Desktop Shortcut
Langkah pertama untuk membuka aplikasi di laptop adalah dengan menggunakan Desktop Shortcut. Shortcut pada desktop adalah aplikasi atau program yang dapat dibuka dengan cepat hanya dengan meng-klik icon pada desktop. Untuk membuka aplikasi dari Desktop Shortcut, ikuti langkah-langkah berikut:
- Buatlah shortcut dari aplikasi yang ingin Anda gunakan dengan klik kanan pada aplikasi dan pilih “Create Shortcut”
- Pindahkan shortcut tersebut di Desktop dengan meng-klik drag dan drop
- Klik dua kali shortcut untuk membuka aplikasi
Langkah kedua untuk membuka aplikasi di laptop adalah dengan menggunakan Start Menu. Start Menu pada laptop biasanya terletak di pojok kiri bawah layar. Untuk membuka aplikasi dari Start Menu, ikuti langkah-langkah berikut:
- Klik tombol Start di pojok kiri bawah layar
- Cari aplikasi yang ingin Anda buka di bar pencarian
- Klik hasil pencarian yang sesuai untuk membuka aplikasi
Membuka Aplikasi di Android Melalui Menu Quick Setting
Tak hanya di laptop Windows 10, Anda juga bisa membuka aplikasi dengan mudah di smartphone Android. Ada beberapa cara yang bisa digunakan untuk membuka aplikasi di Android, salah satunya adalah melalui Menu Quick Setting. Berikut adalah langkah-langkah untuk membuka aplikasi di Android melalui Menu Quick Setting:
- Buka Notification Panel
- Klik ikon Aplikasi
- Pilih Aplikasi
Langkah pertama adalah membuka Notification Panel, untuk membuka Notification Panel pada smartphone Android, usap layar dari atas ke bawah dengan dua jari untuk membuka Notification Panel atau cukup usap layar dari atas dengan satu jari.
Cari ikon Aplikasi dan klik ikon tersebut untuk membuka Menu Quick Setting.
Pilih aplikasi yang ingin di buka, lalu klik aplikasi tersebut untuk membuka aplikasi.
5 Cara Cepat Membuka Aplikasi di Windows
Seperti yang kita ketahui bersama, membuka aplikasi di Windows bisa dilakukan dengan berbagai cara. Selain cara yang sudah dijelaskan di atas, ada beberapa cara lain yang bisa digunakan untuk membuka aplikasi dengan cepat di Windows. Berikut adalah 5 Cara Cepat Membuka Aplikasi di Windows:
- Mematikan Thumbnails di Windows Explorer
Thumbnails di Windows Explorer adalah gambar berukuran kecil yang tampil saat Anda membuka folder atau direktori pada Windows. Thumbnails ini bisa memperlambat PC Anda dan membuat waktu load jadi lebih lama. Untuk mematikan Thumbnails di Windows Explorer, ikuti langkah-langkah berikut:
- Buka Explorer, klik kanan My Computer, klik Properties
- Pilih tab Advanced, klik Settings, pilih Adjust for best performance, lalu klik OK
Teknik berikutnya adalah dengan mematikan aplikasi yang tidak dibutuhkan saat membuka aplikasi. Tujuannya untuk membuat laptop atau PC menjadi lebih cepat dan lebih mudah saat membuka aplikasi. Untuk mematikan aplikasi yang tidak dibutuhkan, ikuti langkah-langkah berikut:
- Klik kanan pada taskbar, klik Task Manager
- Pilih tab Processes, klik aplikasi yang tidak dibutuhkan, lalu klik End Task
Animasi di Windows adalah salah satu fitur yang bisa memberikan efek visual pada laptop atau PC. Namun, fitur ini bisa membuat laptop atau PC menjadi lambat saat membuka aplikasi. Untuk mematikan animasi di Windows, ikuti langkah-langkah berikut:
- Buka My Computer, klik kanan pada desktop, klik Properties, pilih tab Advanced
- Pilih Performance, pilih Adjust for best performance, klik OK
Ketika membuka aplikasi, Windows akan memberikan prioritas kepada aplikasi yang sedang berjalan. Untuk membuat laptop atau PC Anda menjadi lebih cepat saat membuka aplikasi, Anda harus menentukan prioritas aplikasi yang ingin Anda buka. Untuk menentukan prioritas aplikasi, ikuti langkah-langkah berikut:
- Buka Task Manager dari taskbar, klik tab Processes
- Pilih aplikasi yang ingin Anda buka, klik kanan, lalu klik Set Priority
- Pilih tingkat prioritas yang diinginkan untuk aplikasi tersebut
Registry di Windows adalah kumpulan data konfigurasi yang digunakan untuk menyimpan pengaturan Windows dan aplikasi. Namun, registry yang tidak diperlukan bisa membuat sistem berjalan lambat saat membuka aplikasi. Untuk menghapus registry yang tidak diperlukan, ikuti langkah-langkah berikut:
- Buka Registry Editor, ketik “regedit” di RUN
- Pilih HKEY_LOCAL_MACHINE\Software\Microsoft\Windows\CurrentVersion\Run
- Hapus registry yang tidak diperlukan
Cara Membuka Program dan Aplikasi di Perangkat Windows
Beberapa pengguna Windows mungkin merasa kesulitan untuk membuka program dan aplikasi di perangkat mereka. Namun, sebenarnya cukup mudah untuk membuka program dan aplikasi. Berikut langkah-langkah cara membuka program dan aplikasi di perangkat Windows:
- Melalui Menu Start
Langkah pertama adalah membuka Menu Start, Menu Start pada Windows 10 biasanya terletak di pojok kiri bawah layar. Untuk membuka Menu Start, ikuti langkah-langkah berikut:
- Klik tombol Start di pojok kiri bawah layar
- Cari program atau aplikasi yang ingin Anda buka di bar pencarian
- Klik hasil pencarian yang sesuai untuk membuka program atau aplikasi
Langkah kedua adalah membuka program atau aplikasi melalui Desktop Shortcut. Shortcut pada desktop adalah aplikasi atau program yang dapat dibuka dengan cepat hanya dengan meng-klik icon pada desktop. Untuk membuka program atau aplikasi dari Desktop Shortcut, ikuti langkah-langkah berikut:
- Buatlah shortcut dari program atau aplikasi yang ingin Anda gunakan dengan klik kanan pada program atau aplikasi dan pilih “Create Shortcut”
- Pindahkan shortcut tersebut di Desktop dengan meng-klik drag dan drop
- Klik dua kali shortcut untuk membuka program atau aplikasi
Langkah ketiga adalah membuka program atau aplikasi melalui Taskbar. Taskbar merupakan panel yang biasanya terletak di bagian bawah layar, dan berisi aplikasi atau program yang sedang berjalan. Untuk membuka program atau aplikasi dari Taskbar, ikuti langkah-langkah berikut:
- Cari ikon program atau aplikasi yang ingin Anda buka di Taskbar
- Klik ikon program atau aplikasi untuk membuka program atau aplikasi
FAQ
Berikut adalah 2 pertanyaan yang sering diajukan tentang cara membuka aplikasi di berbagai perangkat:
1. Apa yang harus saya lakukan jika aplikasi tidak terbuka di perangkat saya?
Jika aplikasi tidak terbuka di perangkat Anda, pastikan terlebih dahulu bahwa aplikasi tersebut sudah terinstall dengan benar. Jika aplikasi sudah terinstall namun tetap tidak terbuka, cobalah untuk memperbarui aplikasi tersebut ke versi terbaru atau coba hapus cache aplikasi yang mungkin menyebabkan masalah.
2. Apakah cara membuka aplikasi berbeda di berbagai perangkat?
Ya, cara membuka aplikasi bisa berbeda di berbagai perangkat. Misalnya, cara membuka aplikasi di laptop Windows 10 berbeda dengan cara membuka aplikasi di smartphone Android. Namun, dengan membaca panduan seperti di atas, Anda bisa dengan mudah membuka aplikasi di berbagai perangkat dengan cepat dan mudah.
Video Tutorial
Sekarang, Anda sudah memiliki panduan untuk membuka aplikasi di berbagai perangkat dengan mudah dan cepat. Jangan ragu untuk mencoba semua cara yang telah dijelaskan di atas, atau mengeksplorasi cara-cara baru untuk membuka aplikasi. Dengan panduan ini, semoga pekerjaan Anda menjadi lebih efisien dan mudah!