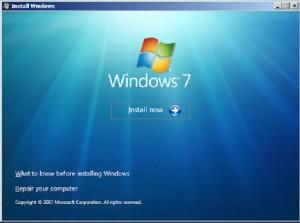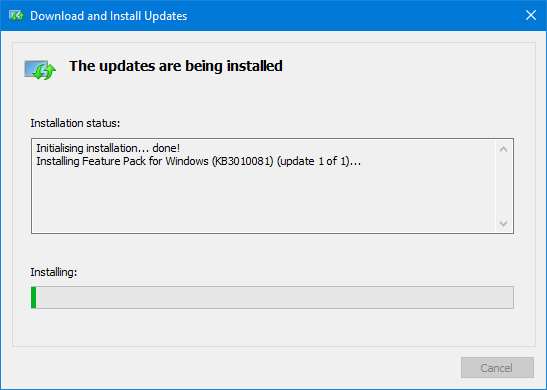Anda ingin melakukan instalasi atau mengupdate sistem operasi Windows? Baik itu Windows 7, Windows 8, atau Windows 10, artikel ini akan memberikan panduan dan tips untuk membantu Anda melakukan instalasi dengan mudah.
Cara Instal Windows 7
Jika Anda memiliki DVD instalasi Windows 7, Anda dapat mengikuti langkah-langkah berikut ini untuk menginstal sistem operasi:
- Masukkan DVD instalasi Windows 7 ke dalam drive DVD atau CD-ROM Anda
- Restart komputer Anda dan tekan tombol F2, F10, atau Del untuk masuk ke BIOS
- Pilih boot dari DVD atau CD-ROM dan simpan pengaturan
- Windows akan memuat file instalasi dan membawa Anda ke layar pengaturan Windows
- Pilih bahasa instalasi, zona waktu, dan jenis keyboard
- Klik Next, kemudian klik Install Now
- Baca dan terima syarat dan ketentuan lisensi Microsoft
- Pilih opsi Custom Install dan pilih drive di mana Anda ingin menginstal Windows 7
- Tekan Next dan Windows 7 akan mulai menginstal
- Setelah instalasi selesai, restart komputer dan instalasi Windows 7 Anda akan selesai
Jika Anda tidak memiliki DVD instalasi Windows 7, Anda masih bisa menginstal sistem operasi dengan menggunakan USB Flash Drive. Berikut adalah langkah-langkahnya:
- Download Windows 7 USB/DVD Download Tool dari Microsoft
- Pasang USB Flash Drive ke dalam komputer Anda dan buat backup data Anda
- Buka Windows 7 USB/DVD Download Tool dan pilih file instalasi Windows 7 ISO
- Pilih opsi USB Device sebagai media instalasi dan klik Next
- Pilih USB Flash Drive yang ingin Anda gunakan dan klik Begin Copying
- Windows 7 USB/DVD Download Tool akan menyalin file instalasi Windows 7 ke USB Flash Drive Anda, proses ini bisa memakan waktu beberapa menit
- Saat proses selesai, restart komputer Anda dan tekan tombol F2, F10, atau Del untuk masuk ke BIOS dan pilih boot dari USB Flash Drive
- Instalasi Windows 7 akan dimulai
- Ikuti langkah-langkah yang sama seperti pada instalasi DVD
Cara Instal Windows 8
Instalasi Windows 8 lebih mudah dan cepat dibandingkan Windows 7, apalagi jika Anda menggunakan laptop atau komputer tablet. Berikut adalah langkah-langkah yang harus Anda ikuti:
- Masukkan DVD Instalasi Windows 8 ke dalam drive DVD atau CD-ROM, atau pasang USB Flash Drive yang berisi file instalasi Windows 8 ISO.
- Restart komputer atau laptop, dan tekan tombol F2 atau Del untuk masuk ke BIOS.
- Dalam BIOS, pilih Boot Order atau Boot Options, dan atur pengaturan boot agar komputer atau laptop Anda dapat mem-boot dari DVD atau USB Flash Drive
- Windows akan memuat file instalasi dan membawa Anda ke layar konfigurasi Windows 8
- Pilih bahasa instalasi, zona waktu, dan jenis keyboard
- Klik Next, kemudian klik Install Now
- Baca dan terima syarat dan ketentuan lisensi Microsoft
- Pilih opsi Custom Install dan pilih drive di mana Anda ingin menginstal Windows 8
- Tunggu hingga proses instalasi selesai
- Setelah instalasi selesai, restart komputer atau laptop dan instalasi Windows 8 Anda akan selesai
Jika Anda ingin menginstal Windows 8 ke dalam sebuah mesin virtual dengan menggunakan VMware player, maka berikut adalah langkah-langkah yang harus Anda ikuti:
- Download VMware player dari situs resminya, kemudian install di komputer Anda.
- Pasang DVD Installer Windows 8 ke dalam drive DVD atau CD-ROM, atau pasang USB Flash Drive yang berisi file Instalasi Windows 8 ISO
- Buka VMware player dan klik New Virtual Machine
- Pilih Typical dan klik Next
- Pada bagian Installer disc, pilih Use physical drive (ATAPI:), kemudian klik Next
- Beri nama virtual machine Anda dan atur direktori penyimpanan untuk file virtual machine
- Tentukan ukuran hard disk virtual machine Anda
- Klik Finish dan proses instalasi Windows 8 akan dimulai
- Ikuti langkah-langkah instalasi seperti pada komputer atau laptop biasa
- Setelah instalasi selesai, restart virtual machine Anda dan instalasi Windows 8 Anda akan selesai
Cara Instal Windows 10
Windows 10 adalah sistem operasi yang paling baru dan paling banyak digunakan oleh pengguna di seluruh dunia. Berikut adalah langkah-langkah yang harus Anda ikuti untuk menginstal Windows 10:
- Pasang DVD Installer Windows 10 ke dalam drive DVD atau CD-ROM, atau pasang USB Flash Drive yang berisi file Instalasi Windows 10 ISO
- Restart komputer Anda, dan tekan tombol F2 atau Del untuk masuk ke BIOS
- Pada menu Boot, pilih DVD atau USB Flash Drive sebagai device boot utama
- Windows akan memuat file instalasi dan membawa Anda ke layar konfigurasi Windows 10
- Pilih bahasa instalasi, zona waktu, dan jenis keyboard
- Klik Next, kemudian klik Install Now
- Baca dan terima syarat dan ketentuan lisensi Microsoft
- Pilih opsi Custom Install dan pilih drive di mana Anda ingin menginstal Windows 10
- Tunggu hingga proses instalasi selesai
- Setelah instalasi selesai, restart komputer atau laptop Anda dan instalasi Windows 10 Anda akan selesai
Cara Download Windows Media Player 12 untuk Windows 10
Windows Media Player 12 adalah pemutar media bawaan dari Windows 7, tetapi tidak bawaan di Windows 10. Jika Anda ingin menggunakan Windows Media Player 12 di Windows 10, Anda bisa mengikuti langkah-langkah berikut:
- Buka browser Anda dan kunjungi situs web resmi Microsoft.
- Cari dan klik link download Windows Media Player 12.
- Pilih bahasa instalasi dan versi Windows Anda.
- Download dan install Windows Media Player 12.
Cara Download dan Mengaktifkan Windows Media Player untuk Windows 10
Jika Anda berencana untuk menggunakan pemutar media Windows Media Player untuk memutar file media di Windows 10, Anda perlu men-download dan mengaktifkan Windows Media Player terlebih dahulu. Berikut adalah langkah-langkahnya:
- Buka Windows Media Player dan buka menu Setting
- Pilih Apps dan Features
- Pilih Optional Features, kemudian pilih Add a Feature
- Cari Windows Media Player, lalu pilih dan klik Install
- Setelah instalasi selesai, restart komputer Anda
- Buka Windows Media Player dan mulai menggunakan pemutar media Anda
FAQ
1. Apa yang harus dilakukan jika instalasi atau update Windows gagal?
Jika instalasi Windows gagal, Anda harus memeriksa beberapa hal berikut ini:
- Pastikan hardware komputer Anda memenuhi spesifikasi untuk Windows yang ingin Anda instal
- Periksa lagi file instalasi Windows apakah sudah lengkap atau tidak terkena virus
- Lakukan perbaikan terhadap drive atau partisi di mana Windows akan diinstal
- Kecil kemungkinan bahwa kartu grafis yang digunakan tidak sesuai atau sudah tidak mendukung lagi dengan Windows yang Anda instal.
2. Apa yang harus dilakukan jika saya lupa password Windows saya?
Jika Anda lupa password Windows, Anda bisa mengikuti langkah-langkah berikut:
- Gunakan Microsoft account Anda untuk login, dan lakukan reset password.
- Gunakan software third-party untuk mereset password Windows Anda.
- Minta bantuan ke teknisi terdekat
Berikut video tutorial cara instalasi Windows dengan media bootable: