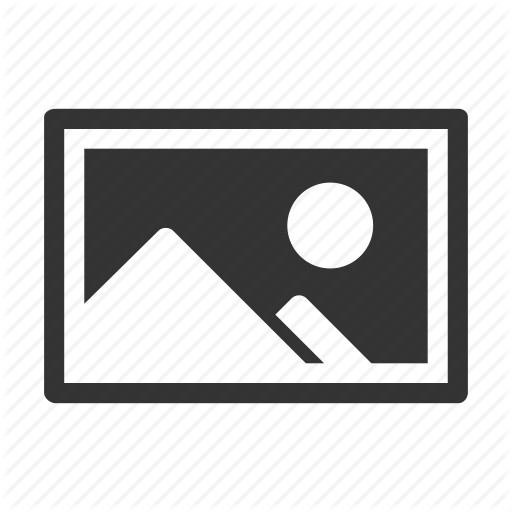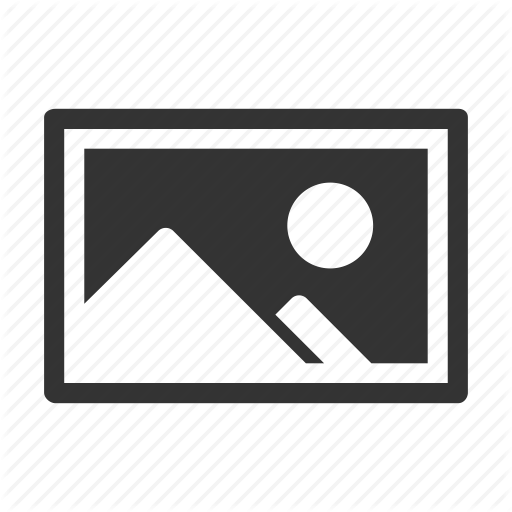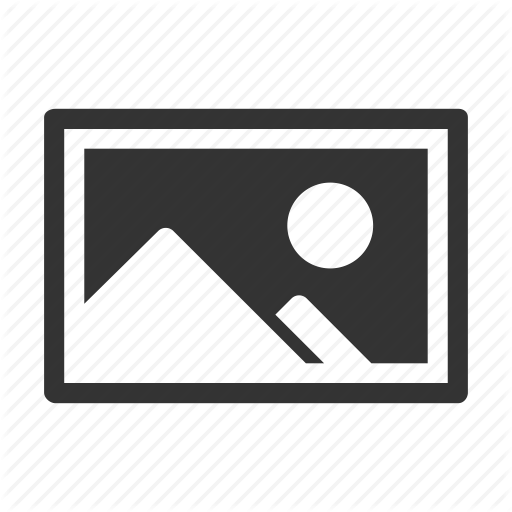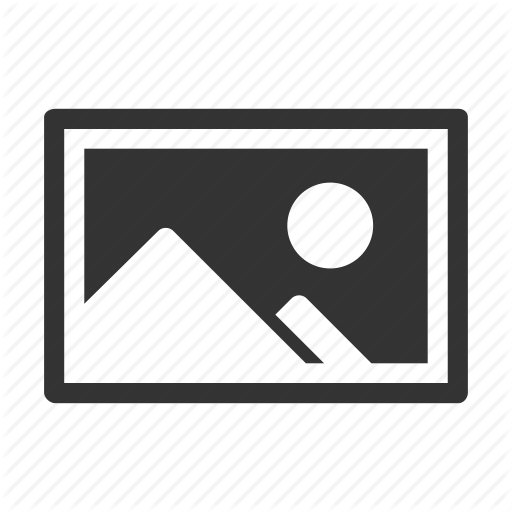Jika Anda baru membeli komputer dan ingin menginstal ulang sistem operasi atau ingin memperbarui sistem operasi, salah satu pilihan paling populer adalah menginstal Windows 7. Di artikel ini, kami akan membahas cara menginstal Windows 7 dengan lengkap, termasuk menggunakan CD dan flashdisk sebagai media instalasi.

Cara Instal Windows 7 dengan CD
Langkah pertama dalam menginstal Windows 7 dengan CD adalah menyiapkan CD instalasi Windows 7 atau file ISO dan membakarnya ke dalam CD. Jika Anda membeli CD instalasi Windows 7, masukkan CD dalam drive CD-ROM atau DVD-ROM dan mulai instalasi dari sana. Namun, jika Anda memiliki file ISO, Anda harus membakarnya ke dalam CD terlebih dahulu.
Membakar File ISO ke dalam CD
Langkah 1: Unduh dan instal aplikasi untuk membakar atau mengekstrak file ISO. Salah satu aplikasi yang kami rekomendasikan adalah PowerISO.
Langkah 2: Setelah instalasi selesai, buka aplikasi PowerISO dan pilih “Tools” dari menu atas dan pilih “Burn” atau “Burn image to Disc”.
Langkah 3: Pilih file ISO yang ingin Anda bakar dan pilih stasiun DVD-ROM atau CD-ROM yang ingin Anda gunakan untuk membakarnya. Pastikan stasiun DVD-ROM atau CD-ROM memiliki CD kosong dan kemudian klik “Burn” untuk memulai proses pembakaran.
Langkah-langkah Menginstal Windows 7 dengan CD
Langkah 1: Masukkan CD instalasi Windows 7 ke dalam stasiun DVD-ROM atau CD-ROM. Restart komputer Anda dan tekan tombol F12 atau tombol untuk memasukkan pengaturan boot pada BIOS Anda. Pilih CD-ROM atau DVD-ROM sebagai drive boot utama Anda.
Langkah 2: Setelah boot dari CD Windows 7 berhasil, Anda akan melihat tampilan awal yang meminta setuju pada persyaratan lisensi. Setelah Anda menyetujui persyaratan lisensi, klik “Next”.
Langkah 3: Pada layar berikutnya, Anda akan melihat beberapa opsi instalasi. Pilih opsi “Custom (advanced)” untuk instalasi baru atau opsi “Upgrade” untuk memperbarui sistem operasi Anda.
Langkah 4: Selanjutnya, pilih partisi hard disk Anda yang ingin Anda instal Windows 7. Jika Anda ingin membuat partisi baru, pilih “Unallocated Space” kemudian klik “New” untuk membuat partisi baru untuk instalasi Windows 7.
Langkah 5: Setelah Anda memilih partisi hard disk yang Anda inginkan, klik “Next” dan instalasi Windows 7 akan dimulai. Tunggu beberapa saat untuk selesai.
Langkah 6: Setelah instalasi selesai, Anda akan diminta untuk membuat nama pengguna dan kata sandi. Masukkan nama pengguna dan kata sandi Anda dan klik “Next”.
Langkah 7: Setelah itu, Anda akan diminta untuk memasukkan kunci produk Windows Anda. Masukkan kunci produk Anda dan klik “Next”. Kunci produk biasanya terletak di casing Windows 7 atau di kotak yang Anda dapatkan ketika membeli Windows 7. Jika Anda tidak memiliki kunci produk, klik “Skip” untuk melanjutkan instalasi.
Langkah 8: Terakhir, Anda akan diminta untuk mengatur pengaturan Windows Anda. Pilih pengaturan yang Anda ingin terapkan dan klik “Next” untuk menyelesaikan instalasi Windows 7.

Cara Instal Windows 7 dengan Flashdisk
Salah satu cara paling mudah untuk menginstal Windows 7 adalah dengan menggunakan flashdisk sebagai media instalasi. Berikut adalah langkah-langkah untuk menginstal Windows 7 dengan flashdisk.
Langkah-Langkah Membuat Bootable Flashdisk
Langkah 1: Sediakan flashdisk dengan kapasitas minimal 4 GB dan pastikan data pada flashdisk sudah di-backup sebelum memulai proses pembuatan bootable flashdisk.
Langkah 2: Download file ISO Windows 7 dari situs resmi Microsoft atau tempat lain yang terpercaya dan simpan di dalam komputer Anda.
Langkah 3: Download aplikasi Rufus dan instal di dalam komputer Anda. Rufus adalah aplikasi pembuat bootable flashdisk yang handal dan sangat mudah digunakan.
Langkah 4: Hubungkan flashdisk ke dalam komputer dan buka aplikasi Rufus. Pilih flashdisk pada opsi “Device” dan pastikan opsi “Create a bootable disk using” dipilih menjadi “ISO Image”.
Langkah 5: Klik pada tombol “Select” untuk memilih file ISO Windows 7 yang sudah Anda download. Rufus secara otomatis akan menampilkan pilihan partisi dan sistem file yang sesuai dengan file ISO Windows 7 yang Anda pilih.
Langkah 6: Setelah Anda memilih file ISO dan opsi partisi dan sistem file yang sesuai, klik “Start” untuk memulai proses pembuatan bootable flashdisk Windows 7. Tunggu beberapa saat hingga proses selesai.
Langkah-Langkah Menginstal Windows 7 dengan Flashdisk
Langkah 1: Masukkan flashdisk yang sudah dibuat bootable ke dalam komputer dan restart komputer. Tekan tombol F12 atau tombol untuk masuk ke pengaturan boot pada BIOS komputer Anda. Pilih flashdisk sebagai drive boot utama Anda.
Langkah 2: Setelah boot dari flashdisk berhasil, Anda akan melihat tampilan awal yang meminta persetujuan pada persyaratan lisensi. Setelah Anda menyetujui persyaratan lisensi, klik “Next”.
Langkah 3: Pada layar berikutnya, Anda akan melihat beberapa opsi instalasi. Pilih opsi “Custom (Advanced)” untuk instalasi baru atau opsi “Upgrade” untuk memperbarui sistem operasi Anda.
Langkah 4: Selanjutnya, pilih partisi hard disk Anda yang ingin Anda instal Windows 7. Jika Anda ingin membuat partisi baru, pilih “Unallocated Space” kemudian klik “New” untuk membuat partisi baru untuk instalasi Windows 7.
Langkah 5: Setelah Anda memilih partisi hard disk yang Anda inginkan, klik “Next” dan instalasi Windows 7 akan dimulai. Tunggu beberapa saat untuk selesai.
Langkah 6: Setelah installasi selesai, Anda akan diminta untuk membuat nama pengguna dan kata sandi. Masukkan nama pengguna dan kata sandi Anda, lalu klik “Next”.
Langkah 7: Terakhir, Anda akan diminta untuk memasukkan kunci produk Windows Anda. Masukkan kunci produk Anda dan klik “Next”. Kunci produk biasanya terletak di casing Windows 7 atau di kotak yang Anda dapatkan ketika membeli Windows 7. Jika Anda tidak memiliki kunci produk, klik “Skip” untuk melanjutkan instalasi.
Langkah 8: Terakhir, Anda akan diminta untuk mengatur pengaturan Windows Anda. Pilih pengaturan yang Anda ingin terapkan dan klik “Next”.
FAQ
1. Bagaimana saya mengecek apakah perangkat saya masih bisa menggunakan Windows 7?
Sebelum memutuskan untuk menginstal Windows 7, pastikan perangkat Anda masih memiliki spesifikasi minimum untuk menjalankan Windows 7. Spesifikasi minimum tersebut yaitu prosesor 1GHz, RAM 1GB (32-bit) atau 2GB (64-bit), ruang hard disk 16GB (32-bit) atau 20GB (64-bit).
2. Apa yang harus saya lakukan jika terjadi masalah pada instalisasi Windows 7?
Jika Anda mengalami masalah pada instalasi Windows 7 seperti eror atau kegagalan melanjutkan instalasi, ada beberapa langkah yang bisa Anda lakukan:
- Coba restart komputer dan mulai ulang proses instalasi
- Cek kembali disk atau flashdisk instalasi yang Anda gunakan. Pastikan file ISO atau CD tidak rusak atau cacat
- Cek kembali BIOS atau firmware UEFI pada perangkat Anda. Pastikan pengaturan boot pada BIOS atau UEFI sudah benar dan sesuai dengan media instalasi yang digunakan
- Cek kembali partisi hard disk pada perangkat. Pastikan partisi yang Anda gunakan untuk instalasi Windows 7 telah dibuat dan diatur dengan benar
- Jika semua langkah di atas gagal, coba gunakan media instalasi baru atau file ISO yang baru dan ulangi proses instalasi dari awal
Video Tutorial
Dalam video di atas, Anda bisa melihat tutorial lengkap tentang cara menginstal Windows 7 dengan flashdisk. Tutorial tersebut sangat mudah untuk diikuti dan akan membantu Anda melakukan instalasi Windows 7 dengan lebih mudah dan tanpa masalah.
Dengan mengikuti panduan dalam artikel ini, Anda dapat menginstal Windows 7 dengan CD atau flashdisk dengan mudah. Selamat mencoba!