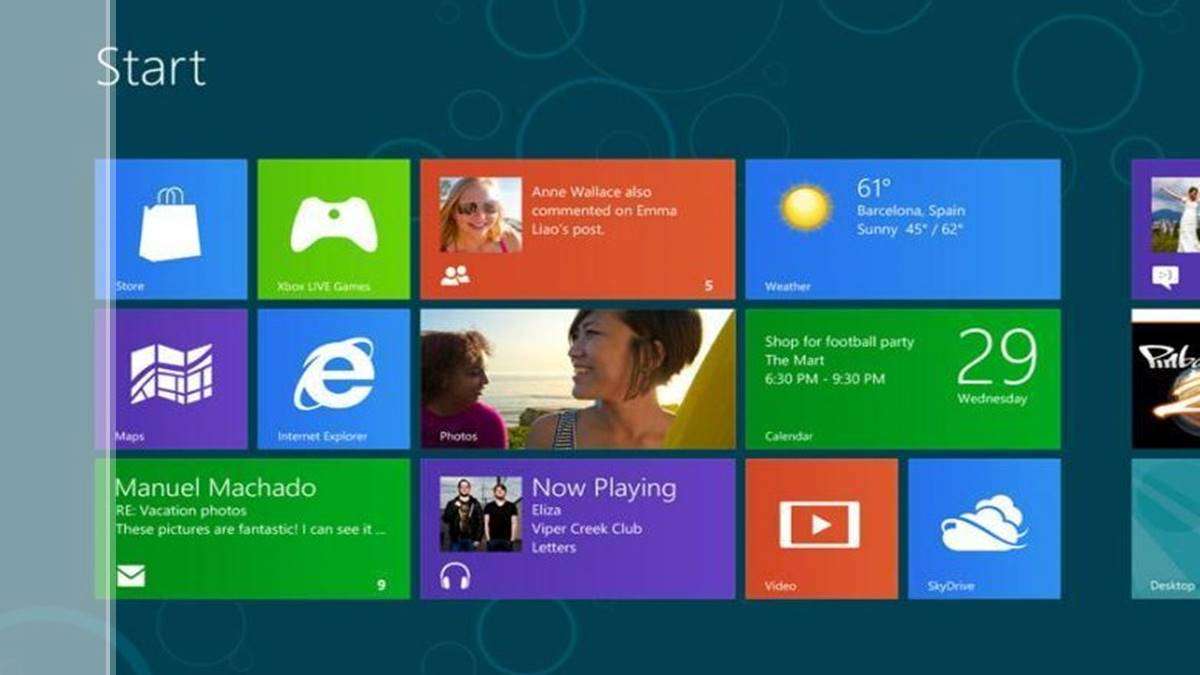Jika Anda mencari tutorial cara instal Windows 8.1 pro yang lengkap, Anda berada di tempat yang tepat! Dalam artikel ini, kami akan memberikan panduan cara instal Windows 8.1 pro beserta langkah-langkah dan gambar ilustrasi agar Anda dapat mengikutinya dengan mudah. Namun sebelum itu, kami akan menjelaskan tentang apa itu Windows 8.1 dan apa yang membuatnya istimewa.
Apa itu Windows 8.1?
Windows 8.1 dirilis pada tahun 2013 dan merupakan sistem operasi yang dikembangkan oleh Microsoft. Sistem operasi ini adalah penerus dari Windows 8 dan menawarkan beberapa perbaikan fitur dibandingkan dengan pendahulunya. Beberapa peningkatan fitur yang ditawarkan oleh Windows 8.1 di antaranya adalah:
- Start screen yang lebih mudah digunakan
- Tersedia fitur untuk mengatur aplikasi yang lebih baik
- Fitur pencarian yang ditingkatkan
- Memori yang lebih ringan
Tentu saja, alasan mengapa Anda ingin menginstal Windows 8.1 pro bisa bermacam-macam. Beberapa alasan yang sering menjadi alasan seseorang untuk menginstal Windows 8.1 pro adalah:
- Kebutuhan akan sistem operasi yang lebih baru dan lebih modern
- Memiliki fitur baru yang sesuai dengan kebutuhan
- Mengatasi masalah yang terjadi pada sistem operasi sebelumnya
- Upgrade dari versi sebelumnya seperti Windows 7
Cara Instal Windows 8.1 Pro:
Sebelum memulai instalasi Windows 8.1 pro, pastikan bahwa komputer atau laptop Anda memenuhi persyaratan minimum yang dibutuhkan untuk menjalankan Windows 8.1. Beberapa persyaratan minimum untuk menjalankan Windows 8.1 adalah:
- Processor: 1 gigahertz (GHz) atau lebih cepat dengan dukungan PAE, NX, dan SSE2
- RAM: 1 gigabyte (GB) (32-bit) atau 2 GB (64-bit)
- Ruang hard disk: 16 GB (32-bit) atau 20 GB (64-bit)
- Kartu grafis: Microsoft DirectX 9 dengan driver WDDM
Berikut adalah langkah-langkah cara instal Windows 8.1 pro pada komputer atau laptop Anda:
Langkah 1: Persiapkan Media Instalasi Windows 8.1
Untuk memulai proses instalasi, Anda pertama-tama harus mempersiapkan media instalasi Windows 8.1. Media instalasi ini bisa berupa DVD atau USB. Pastikan Anda memiliki media instalasi yang tepat sebelum memulai langkah selanjutnya.
Langkah 2: Boot dari Media Instalasi Windows 8.1
Setelah media instalasi dipersiapkan, langkah selanjutnya adalah membuat komputer boot dari media instalasi tersebut. Untuk melakukannya, masukkan media instalasi ke dalam komputer atau laptop Anda, kemudian restart komputer agar dapat boot dari DVD atau USB. Setelah itu, tunggu hingga muncul tampilan seperti gambar di bawah ini:
Langkah 3: Pilih Bahasa dan Temukan Product Key
Selanjutnya, pilih bahasa yang ingin digunakan untuk proses instalasi, serta tekan tombol Next. Setelah itu, Anda akan diminta untuk memasukkan product key. Product key bisa Anda temukan pada label yang terdapat pada media instalasi Windows 8.1.
Langkah 4: Pilih Jenis Instalasi
Setelah memasukkan product key, langkah selanjutnya adalah memilih jenis instalasi. Pilihlah opsi “Custom: Install Windows Only (Advanced)” untuk melakukan instalasi baru pada komputer atau laptop Anda.
Langkah 5: Format Partisi Hard Disk
Setelah memilih jenis instalasi, Anda akan dihadapkan dengan tampilan partisi dari hard disk Anda. Pilih partisi pada hard disk yang ingin Anda gunakan untuk instalasi, kemudian klik opsi Format untuk memformat partisi tersebut.
Langkah 6: Tunggu Proses Instalasi
Setelah selesai memformat partisi, tunggu proses instalasi hingga selesai. Proses instalasi biasanya membutuhkan waktu sekitar 30-45 menit tergantung dari spesifikasi komputer atau laptop Anda. Setelah proses instalasi selesai, langkah selanjutnya adalah mengaktifkan Windows 8.1 Anda dengan memasukkan product key.
FAQ:
1. Apa tindakan yang perlu diambil jika saya tidak memiliki product key untuk Windows 8.1?
Jika Anda tidak memiliki product key untuk Windows 8.1, maka ada beberapa tindakan yang dapat dilakukan. Salah satunya adalah dengan membeli product key dari situs resmi Microsoft. Selain itu, Anda juga dapat mencari product key di toko-toko komputer terdekat atau mencari di situs yang menyediakan product key Windows secara gratis. Namun, kami tidak merekomendasikan mencari product key Windows secara gratis karena tindakan ini ilegal dan berpotensi membawa masalah pada komputer atau laptop Anda.
2. Apa yang harus saya lakukan jika gagal melakukan instalasi Windows 8.1?
Jika gagal melakukan instalasi Windows 8.1, maka bisa jadi ada beberapa alasan yang membuat instalasi gagal. Beberapa hal yang perlu Anda cek jika gagal melakukan instalasi Windows 8.1 adalah:
- Pastikan media instalasi yang digunakan dalam kondisi baik dan tidak rusak
- Cek kembali spesifikasi komputer atau laptop Anda dan pastikan memenuhi persyaratan minimum Windows 8.1
- Pastikan instalasi dilakukan dengan benar dan tidak ada kesalahan yang dilakukan
- Cek kembali partisi hard disk yang ingin digunakan untuk instalasi dan pastikan tidak ada masalah atau kerusakan
Jika setelah melakukan pengecekan dan masih gagal melakukan instalasi Windows 8.1, maka sebaiknya Anda membawa komputer atau laptop Anda ke toko komputer terdekat untuk memperbaiki masalah yang terjadi.
Video Tutorial:
Kami juga menyediakan video tutorial berikut ini untuk membantu Anda memahami cara instal Windows 8.1 pro secara lebih jelas:
Kesimpulan:
Dalam artikel ini, kami telah membahas tentang apa itu Windows 8.1 dan alasan seseorang ingin menginstal Windows 8.1 pro. Kami juga telah memberikan langkah-langkah cara instal Windows 8.1 pro beserta gambar ilustrasi untuk memudahkan Anda dalam mengikutinya. Selain itu, kami juga berikan dua pertanyaan dan jawaban dalam bentuk FAQ agar Anda dapat memahami lebih jelas tentang cara instal Windows 8.1 pro. Semoga artikel ini bermanfaat bagi Anda!