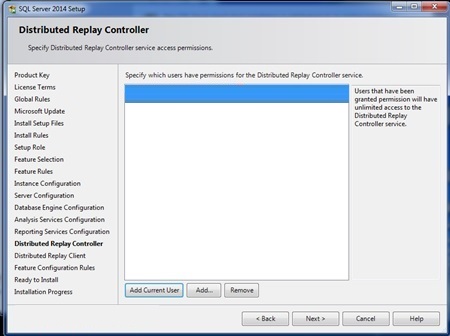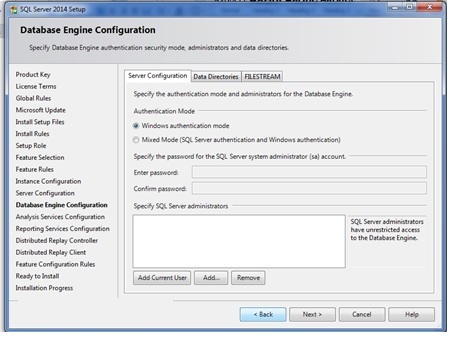Salam sejahtera bagi pembaca semua! Saya ingin mempersembahkan sebuah artikel yang membahas tentang cara menginstal SQL Server 2014. Dalam artikel ini, saya akan memberikan langkah-langkah yang jelas serta gambar yang informatif agar Anda dapat mengikuti dengan mudah sampai pada akhir instalasi. Semoga artikel ini dapat membantu Anda dalam menyelesaikan tugas atau project yang menggunakan SQL Server 2014.
Pertama-tama, untuk menginstal SQL Server 2014, pastikan bahwa sistem operasi pada komputer Anda telah memenuhi persyaratan minimum yang diperlukan untuk instalasi. Persyaratan minimum tersebut dapat ditemukan di situs resmi Microsoft. Setelah memastikan bahwa sistem operasi Anda memenuhi persyaratan minimum tersebut, langkah selanjutnya adalah mendownload SQL Server 2014 dari situs resmi Microsoft.
1. Kunjungi beli Microsoft SQL Server 2014 Express page pada halaman https://www.microsoft.com/en-in/download/details.aspx?id=42299.
2. Cari tautan untuk mendownload SQL Server 2014.
3. Setelah menemukannya, klik tautan download tersebut.
4. Setelah selesai mendownload, buka file installer yang telah Anda unduh.
5. Setelah Anda membuka file installer, ikuti petunjuk pada layar.
6. Setelah itu, Anda akan diberikan pilihan pada layar untuk memilih “New SQL Server stand-alone installation or add features to an existing installation”, pilih opsi yang sesuai.
7. Pilih “Next” untuk melanjutkan.
8. Kemudian, Anda akan disajikan dengan lisensi Agreement. Baca dan pahami lisensi tersebut lalu pilih “I accept the license terms”.
9. Pilih “Next” untuk melanjutkan.
10. Pada layar “Install Rules”, periksa apakah ada yang salah pada komputer Anda. Pilih “Next” jika tidak ada masalah.
11. Selanjutnya, pilih fitur-fitur yang ingin Anda instal pada SQL Server 2014. Anda dapat memilih fitur-fitur yang diperlukan untuk project Anda. Namun, jika Anda tidak yakin dan tidak tahu pemilihan fitur apa yang harus dipilih, Anda dapat memilih opsi “Select All”.
12. Pilih “Next” untuk melanjutkan.
13. Pada layar “Instance Configuration”, Anda dapat memilih opsi “Default Instance” atau “Named Instance”. Pilih salah satu opsi tersebut.
14. Pilih “Next” untuk melanjutkan.
15. Selanjutnya pada layar “Server Configuration”, masukkan akun dan password Administrator SQL Server.
16. Pilih “Next” untuk melanjutkan.
17. Pada layar “Database Engine Configuration”, pilih opsi “Windows Authentication Mode” atau “Mixed Mode”. (Mixed mode merupakan opsi kombinasi antara Windows Authentication dan SQL Server Authentication).
18. Setelah memilih opsi yang diinginkan, masukkan password keamanan pada kolom “Specify the sa password”.
19. Pilih “Next” untuk melanjutkan.
20. Pada layar “Analysis Services Configuration”, pilih opsi sesuai kebutuhan project Anda.
21. Pilih “Next” untuk melanjutkan.
22. Kontrol semua pengaturan yang Anda lakukan dan pastikan semuanya sudah benar dan sesuai.
23. Pilih “Install” untuk menginstal SQL Server 2014.
24. Tunggu hingga proses instalasi selesai.
25. Setelah instalasi selesai, Anda akan diberikan opsi untuk mengonfigurasi SQL Server Reporting Services. Anda dapat mengonfigurasi fitur ini sekarang atau nanti, pilih opsi yang Anda inginkan.
26. Pilih “Next” untuk melanjutkan.
27. Pada layar “Ready to Install”, periksa apakah semua informasi dan pengaturan sudah benar.
28. Pilih “Install” untuk melanjutkan.
29. Tunggu sampai proses instalasi selesai.
30. Setelah selesai, Klik “Close”. Sekarang, SQL Server 2014 telah siap digunakan.
Untuk lebih memudahkan Anda dalam mengikuti langkah-langkah instalasi SQL Server 2014, kami juga akan menyertakan gambar untuk setiap langkah yang dilalui pada tutorial ini.
Langkah 1: Kunjungi Microsoft SQL Server 2014 Express page
Buka halaman web untuk SQL Server 2014. Setelah Anda masuk ke halaman tersebut, Anda akan melihat tampilan seperti di atas.
Langkah 2: Download SQL Server 2014
Pada halaman pertama, Anda akan melihat tautan untuk men-download SQL Server 2014. Setelah Anda menekan tautan tersebut, maka Anda akan diarahkan pada halaman selanjutnya untuk memilih versi SQL Server 2014 yang diinginkan. Untuk kebutuhan tutorial ini, kita akan menggunakan versi Microsoft SQL Server 2014 Express seperti pada gambar di atas. Namun, jika Anda memerlukan fitur yang lebih lengkap, Anda dapat memilih versi Enterprise.
FAQ
1. Apa yang dimaksud dengan SQL Server?
SQL Server adalah sebuah perangkat lunak atau software yang digunakan untuk memanipulasi, mengorganisir, dan memanage database. SQL Server beberapa tahun terakhir ini sangat populer digunakan oleh pemula maupun profesional dalam menjalankan program mereka.
2. Apa keuntungan meng-install SQL Server sebagai database?
Ada beberapa keuntungan yang dapat diperoleh dengan meng-install SQL Server sebagai database dalam sistem Anda. Diantaranya adalah:
- Skalabilitas yang baik : SQL Server mampu menangani dan menjalankan database yang besar dan rumit dengan baik.
- Sistem Keamanan : SQL Server memiliki sistem keamanan yang kuat sehingga data yang tersimpan di dalam database dapat terlindungi secara baik.
- Pemantauan Database yang Mudah : SQL Server memiliki fitur pemantauan yang memungkinkan penggunanya melihat ringkasan aktifitas database dalam waktu nyata.
- Lisensi Gratis bagi dari Microsoft : Untuk pengguna Windows, SQL Server dapat di-download secara gratis sehingga dapat menghemat biaya pengguna.
Untuk lebih memudahkan Anda dalam memahami tutorial di atas, kami juga menyertakan sebuah video tutorial dari Youtube.
Itulah langkah-langkah dan gambar yang dapat membantu Anda dalam menginstall SQL Server 2014. Semoga tutorial ini membantu Anda dalam menginstal dan mengkonfigurasi SQL Server 2014. Jika Anda memiliki pertanyaan atau kesulitan dalam instalasi, silakan jangan ragu untuk berkomentar pada artikel ini. Terima kasih telah membaca!