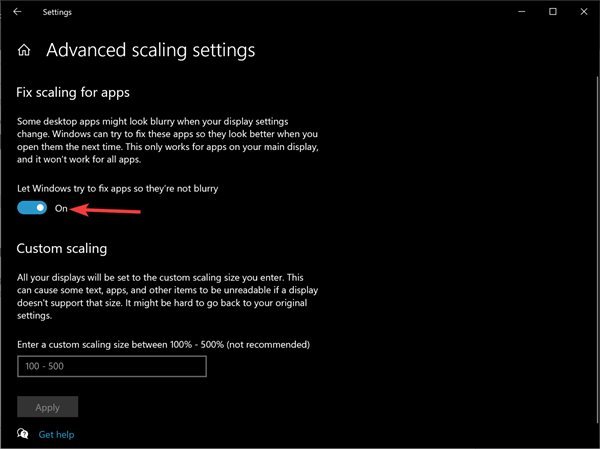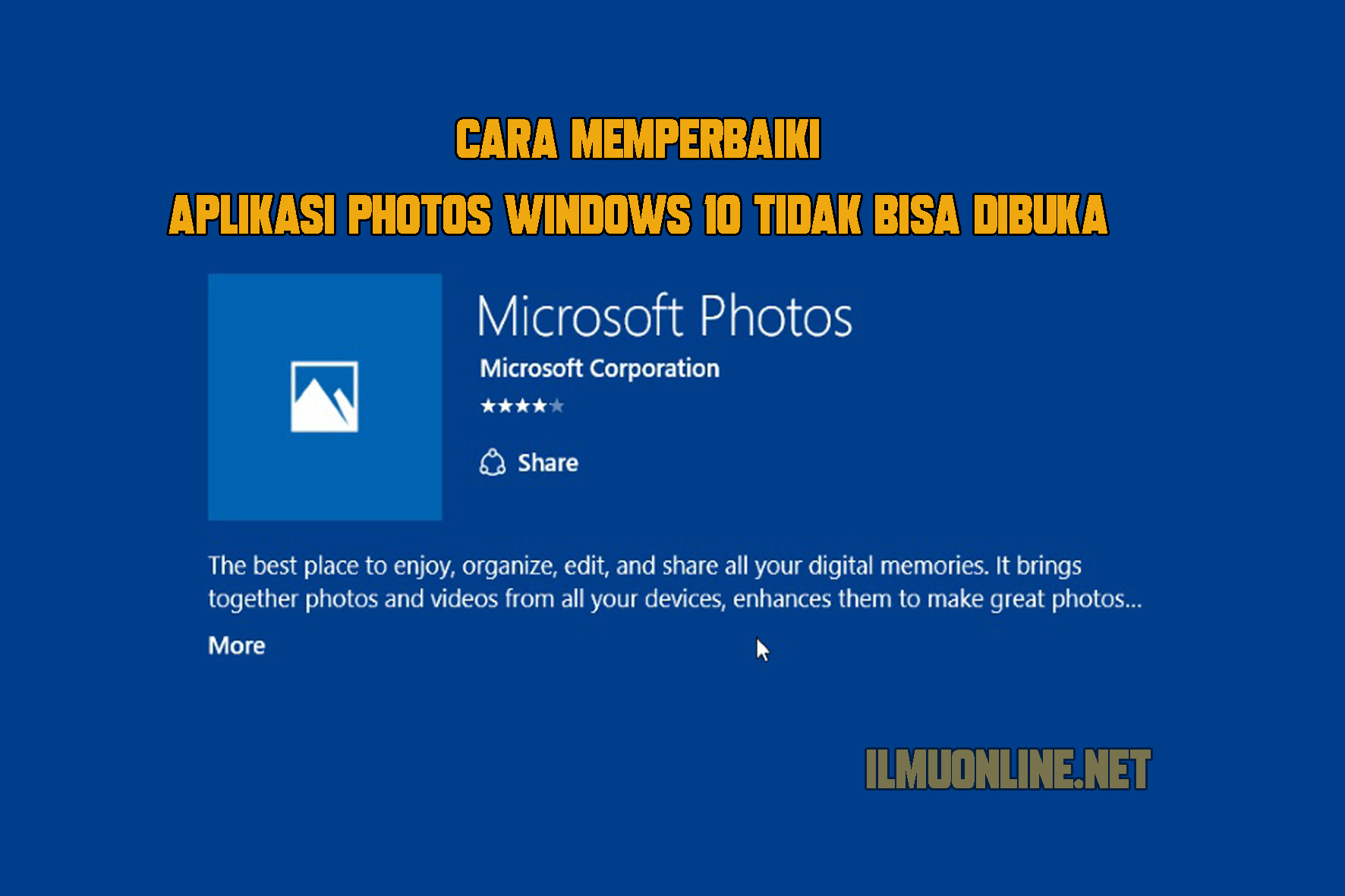Aplikasi merupakan salah satu produk teknologi yang sangat penting bagi kebanyakan orang. Dengan diluncurkannya sistem operasi Windows, banyak aplikasi yang dikembangkan untuk dapat dijalankan pada sistem tersebut. Namun, seringkali kita mengalami beberapa masalah ketika menggunakan aplikasi pada Windows. Beberapa masalah yang sering terjadi adalah aplikasi yang terbuka dan menutup sendiri, aplikasi yang lemot saat dibuka, aplikasi yang buram, dan juga aplikasi yang tidak bisa dibuka sama sekali.
Cara Memperbaiki Aplikasi Windows 10/11 yang Terbuka dan Menutup Sendiri
Aplikasi Windows yang terbuka dan menutup sendiri seringkali menjadi masalah yang sangat mengganggu dan menghambat pekerjaan. Berikut ini adalah beberapa cara yang bisa Anda lakukan untuk memperbaiki masalah ini.
- Coba bersihkan file sementara dan cache aplikasi dari Windows menggunakan aplikasi pembersih seperti CCleaner. Hal ini bisa membantu menghapus data yang tidak perlu dan membebaskan ruang pada hard disk.
- Nonaktifkan aksesibilitas pada aplikasi. Aksesibilitas memungkinkan aplikasi untuk berinteraksi dengan user secara otomatis. Klik Start dan buka bagian Setting. Pilih Kemudahan Akses dan pilih lainnya. Di bawah bagian Aplikasi, pilih aplikasi yang menyebabkan masalah dan nonaktifkan aksesbilitas di bawah bagian Ini Aplikasi Dapat Mengontrol Komputer Anda.
- Hapus dan pasang ulang aplikasi. Masalah bisa terjadi pada aplikasi apabila terjadi kesalahan dalam proses instalasi atau memperbarui aplikasi. Untuk menghapus aplikasi dari Windows, Anda dapat membuka menu Start dan klik kanan pada aplikasi yang ingin dihapus. Pilih Hapus dari Komputer. Setelah itu pasang ulang aplikasi dari Store.
- Periksa pembaruan Windows. Beberapa masalah aplikasi dapat teratasi dengan memperbarui Windows ke versi yang lebih baru. Klik Start dan buka bagian Setting. Pilih Update and Security dan kemudian klik Windows Update. Klik Periksa Update. Jika ada update yang tersedia, instal update tersebut.
Cara Memperbaiki Aplikasi Photos Windows yang Lemot saat Dibuka
Aplikasi Photos Windows yang lemot saat dibuka juga sering terjadi. Beberapa cara yang bisa dilakukan untuk memperbaiki masalah ini adalah sebagai berikut.
- Periksa sumber daya pada komputer. Buka Task Manager untuk memeriksa proses dan aplikasi yang sedang berjalan pada komputer Anda. Pastikan bahwa tidak ada aplikasi atau proses yang menggunakan sumber daya terlalu banyak. Anda juga dapat menutup aplikasi dan proses yang tidak perlu.
- Bersihkan cache aplikasi Photos. Cache yang terlalu banyak dapat membuat Photos Windows menjadi lemot saat dibuka. Anda dapat membersihkan cache Photos dengan membuka aplikasi Store dan klik tiga titik dalam sudut kanan atas, lalu pilih Download dan Update. Di bawah bagian Aplikasi dan Game, pilih Photos dan klik Hapus Cache.
- Nonaktifkan transparansi Windows. Windows yang transparan dapat membuat komputer menjadi lemot. Anda dapat mematikan transparansi Windows dengan membuka bagian Setting, klik Personalisasi, dan buka bagian Warna. Matikan opsi Bulatkan Kantong Transparan.
- Periksa pembaruan Windows. Seperti halnya pada masalah aplikasi yang terbuka dan menutup sendiri, masalah pada aplikasi Photos Windows juga dapat teratasi dengan memperbarui sistem operasi Windows ke versi yang lebih baru.
Cara Memperbaiki Aplikasi Buram di Windows 10/11
Aplikasi yang buram pada sistem operasi Windows juga seringkali mengganggu pengguna. Berikut adalah cara-cara untuk memperbaikinya.
- Coba periksa resolusi monitor yang sedang digunakan. Aplikasi dapat menjadi buram pada layar monitor yang menggunakan resolusi yang tidak sesuai dengan aplikasi tersebut. Coba atur ulang resolusi monitor dan periksa apakah aplikasi masih buram atau tidak.
- Periksa pengaturan Binggris pada aplikasi. Pengaturan Binggris dapat mempengaruhi kualitas gambar yang ditampilkan pada aplikasi, termasuk buramnya gambar. Anda dapat membuka aplikasi dan masuk ke bagian Setting, kemudian pilih Binggris dan pastikan opsi Binggris dalam mode Warnai terpilih.
- Membuka aplikasi dengan cara yang berbeda. Beberapa aplikasi mungkin dapat dibuka dengan cara yang berbeda dari biasanya. Coba klik kanan pada aplikasi dan pilih Buka Dengan. Pilih aplikasi yang cocok untuk membuka file tersebut.
- Memperbarui driver grafis. Buramnya gambar pada aplikasi dapat terjadi akibat driver grafis yang belum diperbarui. Anda dapat memperbarui driver grafis dengan membuka aplikasi Device Manager, klik tanda panah pada bagian Display Adapter, dan pilih Tampilkan Perangkat. Pilih perangkat yang ingin diperbarui dan klik Perbarui Driver.
Cara Memperbaiki Aplikasi Photos Windows 10 yang Tidak Bisa Dibuka
Aplikasi Photos Windows pada Windows 10 juga memiliki masalah ketika tidak bisa dibuka sama sekali. Berikut ini adalah cara yang dapat membantu Anda memperbaiki masalah ini.
- Coba restart komputer. Beberapa masalah pada sistem operasi Windows dapat diatasi dengan melakukan restart pada komputer.
- Hapus file cache aplikasi. File cache pada aplikasi dapat membuat aplikasi menjadi tidak berfungsi. Anda dapat membuka aplikasi Setting, klik System, dan buka bagian Aplikasi dan Fitur. Cari Photos dan pilih Advanced Options. Klik Hapus Data Aplikasi dan kemudian klik Hapus.
- Pasang ulang aplikasi. Seperti pada aplikasi yang terbuka dan menutup sendiri, masalah pada aplikasi Photos Windows yang tidak bisa dibuka juga dapat diatasi dengan cara memasang ulang aplikasi. Hapus aplikasi dari komputer dan pasang kembali aplikasi dari Store.
- Periksa pembaruan Windows. Seperti yang telah disebutkan sebelumnya, masalah pada sistem operasi Windows dapat diatasi dengan cara memperbarui sistem operasi ke versi yang lebih baru.
FAQ
1. Apa yang harus saya lakukan jika masalah pada aplikasi masih terjadi setelah mencoba semua cara yang disebutkan?
Apabila masalah pada aplikasi masih terjadi setelah mencoba semua metode yang telah disebutkan, Anda dapat mencoba untuk menghubungi layanan pelanggan untuk mendapatkan bantuan yang lebih lanjut.
2. Dapatkah saya memperbaiki aplikasi tanpa harus memperbarui sistem operasi Windows?
Ya, beberapa masalah pada aplikasi dapat diatasi tanpa harus memperbarui sistem operasi Windows. Namun, pada beberapa kasus memperbarui Windows diperlukan untuk mengatasi masalah pada aplikasi.