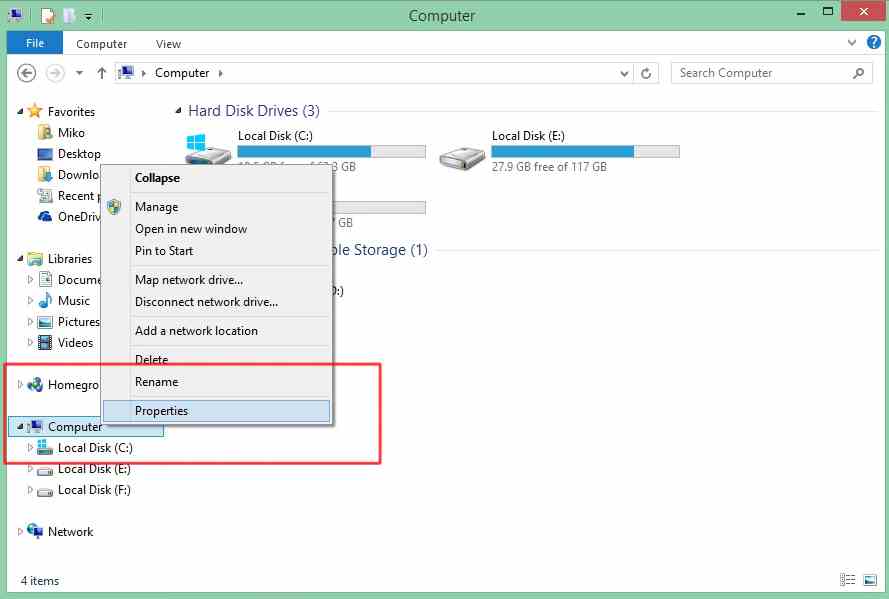Jika kamu memiliki laptop dengan OS yang sering mengalami masalah, terutama Windows 10, kamu mungkin pernah mengalami kebingungan saat harus mengatasi masalah tersebut. Salah satu cara untuk mengatasi masalah tersebut adalah dengan melakukan instal ulang Windows 10 di laptopmu. Namun, proses instal ulang tersebut bisa terlihat rumit bagi sebagian orang, apalagi jika kamu tidak terbiasa melakukan instal ulang OS. Untuk itu, kami telah menyusun panduan instal ulang Windows 10 yang cukup lengkap untuk kamu ikuti dengan mudah. Yuk, langsung saja cek panduannya!
Cara Instal Ulang Windows 10 di Laptop Lenovo Ideapad 110
Sebelum melakukan instal ulang, pastikan kamu telah membackup semua data penting yang ada di laptopmu, seperti foto, video, dokumen, dan file-file penting lainnya. Setelah itu, kamu bisa langsung mengikuti panduan instal ulang Windows 10 di laptop Lenovo Ideapad 110 berikut ini.
Langkah 1: Persiapan Instalasi
Persiapan instalasi termasuk mengunduh file instalasi OS Windows 10 dari situs resmi Microsoft secara gratis, memasukkan USB flash drive kosong yang berukuran minimal 8 GB, dan memilih opsi untuk membuat media instalasi flash drive untuk OS Windows 10. Setelah media instalasi telah dibuat dan terpasang di laptopmu, restart laptopmu.
Langkah 2: Setup BIOS
Agar laptopmu dapat booting dari USB flash drive, kamu perlu melakukan setup pada BIOS laptopmu. Tekan tombol F2 saat laptopmu sedang booting dan masuk ke menu BIOS. Pilih menu Boot dan cari pengaturan Boot Mode. Ubah pengaturannya dari UEFI ke Legacy dan simpan perubahan.
Langkah 3: Instalasi OS Windows 10
Setelah melakukan setup BIOS, boot laptopmu dari USB flash drive yang telah terpasang. Ikuti petunjuk instalasi OS Windows 10 yang muncul, seperti memilih bahasa, zona waktu, dan jenis keyboard yang digunakan. Setelah itu, pilih opsi Instalasi Kustom dan pilih drive kosong tempat Windows 10 akan terinstal. Format Drive C lalu klik Next untuk memulai instalasi.
Langkah 4: Instalasi Driver
Setelah instalasi selesai, instal driver yang dibutuhkan agar laptopmu dapat berfungsi secara optimal. Kamu bisa mendapatkan driver yang dibutuhkan dari situs resmi Lenovo. Setelah semua driver terinstal, laptopmu siap digunakan.
Cara Instal Windows 8 di Laptop HP
Jika kamu menyukai laptop HP atau kamu memiliki laptop HP yang ingin kamu instal ulang dengan Windows 8, kamu bisa mengikuti panduan berikut ini.
Langkah 1: Persiapan Instalasi
Persiapan instalasi meliputi mengunduh file ISO OS Windows 8 dari situs resmi Microsoft, dan memasukkannya ke dalam USB flash drive dengan kapasitas minimal 4 GB menggunakan aplikasi Rufus atau sejenisnya. Setelah itu, restart laptop HP mu.
Langkah 2: Setup BIOS
Sama seperti pada instal ulang Windows 10, kamu juga perlu melakukan setup pada BIOS di laptop HP mu demi memastikan laptop mu dapat boot dari USB flash drive. Adapun langkahnya antara lain dengan masuk ke menu BIOS, pilih menu Boot, dan pindah ke pengaturan Boot Device Option. Pilih USB drive yang berisi OS Windows 8, kemudian simpan perubahan dan keluar dari BIOS.
Langkah 3: Instalasi OS Windows 8
Booting laptop HP mu dari USB flash drive dan ikuti instruksi instalasi yang ditampilkan. Pilih bahasa, zona waktu, dan keyboard, kemudian pilih opsi untuk menginstal versi baru atau mengupgrade dari Windows sebelumnya. Jika ingin menginstal versi baru, pilih opsi Custom Install.
Langkah 4: Aktivasi Windows 8
Setelah selesai melakukan instalasi, kamu perlu mengaktifkan Windows 8 di laptop HP mu. Caranya dengan memasukkan nomor serial key yang telah kamu miliki saat membeli Windows 8, kemudian klik Aktivasi.
Cara Instal Windows 8 Tanpa Produk Key atau Serial Number
Jika kamu tidak ingin atau tidak dapat membeli produk key atau serial number Windows 8, kamu masih bisa melakukan instalasi Windows 8 tanpa membeli produk key atau serial number. Berikut adalah langkah-langkahnya.
Langkah 1: Persiapan Instalasi
Persiapannya tidak jauh berbeda dengan kedua panduan sebelumnya. Kamu perlu mengunduh file ISO Windows 8 terlebih dahulu, kemudian menciptakan media instalasi dengan menggunakan aplikasi Rufus atau software sejenisnya.
Langkah 2: Setup BIOS
Pada tahap ini kamu juga perlu melakukan setup pada menu BIOS. Masuk ke menu BIOS dan pilih menu Boot. Lalu, pindahkan urutan booting USB drive ke urutan pertama dan simpan perubahan.
Langkah 3: Instalasi OS Windows 8
Booting laptopmu dari USB drive yang telah dibuat dan ikuti proses instalasi standar untuk Windows. Pilih opsi Custom Install ketika diminta dan pilih Drive dimana Windows 8 akan terinstal. Pilih Next dan tunggu hingga proses instalasi selesai.
Langkah 4: Aktivasi Windows 8
Langkah ini bisa saja diabaikan jika kamu tidak membeli produk key atau serial number. Kendati demikian, kamu masih bisa mengaktifkan Windows 8 secara gratis tanpa membeli produk key atau serial number. Caranya dengan melakukan aktivasi setelah instalasi selesai. Namun, kamu akan mendapatkan fitur pembatasan seperti desktop yang berubah menjadi hitam dan pesan aktivasi yang muncul ke layar. Agar fitur tersebut hilang, kamu bisa melakukan pembelian produk key atau serial number.
FAQ
Q: Apakah saya perlu membackup semua data penting saya sebelum melakukan instalasi ulang Windows?
A: Ya, penting untuk membackup semua data penting sebelum melakukan instalasi ulang Windows. Hal ini untuk memastikan bahwa data kamu tidak hilang atau terhapus selama proses instalasi berlangsung.
Q: Apakah produk key atau serial number Windows wajib dibeli untuk dapat menginstal Windows tanpa kendala?
A: Tidak, kamu bisa melakukan instalasi Windows tanpa perlu mengeluarkan uang untuk membeli produk key atau serial number. Namun, kamu akan mendapatkan beberapa fitur pembatasan pada Windows jika tidak membeli produk key atau serial number.