Whether you are a student, business professional, or a casual user, laptops have become an indispensable part of daily life. With advancements in technology, it has become easier than ever to surf the internet, complete work assignments, and watch your favorite movies and TV shows on a compact, portable device. However, like any other electronic device, laptops too need proper care and maintenance to ensure optimal performance. In this article, we will discuss some common queries related to laptop usage and maintenance.
 How to Enter BIOS on HP Pavilion g4 Laptop
How to Enter BIOS on HP Pavilion g4 Laptop
Entering the BIOS (Basic Input Output System) on your laptop is necessary for various reasons, such as configuring system settings, updating the firmware, or troubleshooting boot issues. Here’s how you can access the BIOS on an HP Pavilion g4 laptop:
-
Power on your HP Pavilion g4 laptop.
-
Press the F10 key repeatedly until the BIOS setup utility screen appears. If the F10 key does not work, try pressing the F1 or F2 key instead.
-
Use the arrow keys to navigate through the BIOS menus.
-
To save and exit the BIOS settings, press the F10 key.
It is important to note that the BIOS settings on your laptop should be modified with extreme caution as any incorrect settings can cause serious damage to your laptop’s hardware and software. If you are unsure about a particular setting, it is best to consult a professional.
 How to Install Windows 8 on an HP Laptop
How to Install Windows 8 on an HP Laptop
If you have an HP laptop and want to upgrade to Windows 8, here is a step-by-step guide to help you:
-
Backup your files: Before upgrading to Windows 8, it is important to backup your important files and documents to an external hard drive or cloud storage.
-
Check compatibility: Ensure that your HP laptop meets the system requirements for Windows 8. You can check the compatibility by using the Windows 8 Upgrade Assistant, which is available on the Microsoft website.
-
Download Windows 8: Once you have checked the compatibility, you can download the Windows 8 installation files from the Microsoft website or purchase a Windows 8 installation CD.
-
Create a bootable USB drive or DVD: Use the Windows 8 USB/DVD Download Tool to create a bootable USB drive or DVD to install Windows 8 on your laptop.
-
Insert the bootable USB drive or DVD: Insert the bootable USB or DVD into your HP laptop and restart it.
-
Boot from the USB drive or DVD: During the boot process, press the F2 or F12 key to access the boot options. Select the USB drive or DVD as the boot device and press Enter.
-
Install Windows 8: Follow the on-screen instructions to install Windows 8 on your HP laptop.
-
Activate Windows 8: Once the installation is complete, activate Windows 8 using your product key.
It is important to note that upgrading to Windows 8 may cause compatibility issues with some software and hardware that are not designed for this operating system. Additionally, you may experience performance issues if your laptop does not meet the recommended system requirements. Therefore, it is important to check the compatibility and system requirements before upgrading.
 How to Install Adobe Acrobat Reader on Windows 10, 8, 7 Laptop
How to Install Adobe Acrobat Reader on Windows 10, 8, 7 Laptop
Adobe Acrobat Reader is a free software that enables users to view, print, and annotate PDF files. Here are the steps to install Adobe Acrobat Reader on your Windows 10, 8, 7 laptop:
-
Visit the official Adobe website and click on the “Download Acrobat Reader” button.
-
Wait for the installation file to download, then double-click on the file to begin the installation process.
-
Follow the on-screen instructions to complete the installation, then click on the “Finish” button.
-
Launch Adobe Acrobat Reader by clicking on its icon on the desktop or from the Start menu.
-
Open a PDF file by clicking on “File” and selecting “Open”.
Once you have installed Adobe Acrobat Reader, you can customize its settings to suit your preferences. For example, you can change the font size and color, zoom in or out on the document, add notes and comments, and much more.
Frequently Asked Questions
Q. Will using a laptop on my lap cause any health problems?
A. Prolonged use of a laptop on your lap can cause skin burns, as the heat generated by the laptop can damage the skin. Additionally, sitting in a hunched position for long periods of time can cause back pain and other musculoskeletal problems. It is recommended to use a laptop stand or a table to ensure proper ventilation and posture.
Q. How often should I clean my laptop?
A. It is recommended to clean your laptop at least once a month to ensure optimal performance. Use a soft, lint-free cloth to wipe the screen and keyboard. You can also use a can of compressed air to remove dust and debris from the vents and fans. Ensure that the laptop is switched off before cleaning.
In conclusion, properly maintaining your laptop can improve its performance and increase its lifespan. By following the tips mentioned in this article, you can ensure that your laptop remains in top-notch condition. Additionally, if you face any issues with your laptop, it is recommended to consult a professional to avoid causing any further damage.
 How to Enter BIOS on HP Pavilion g4 Laptop
How to Enter BIOS on HP Pavilion g4 Laptop 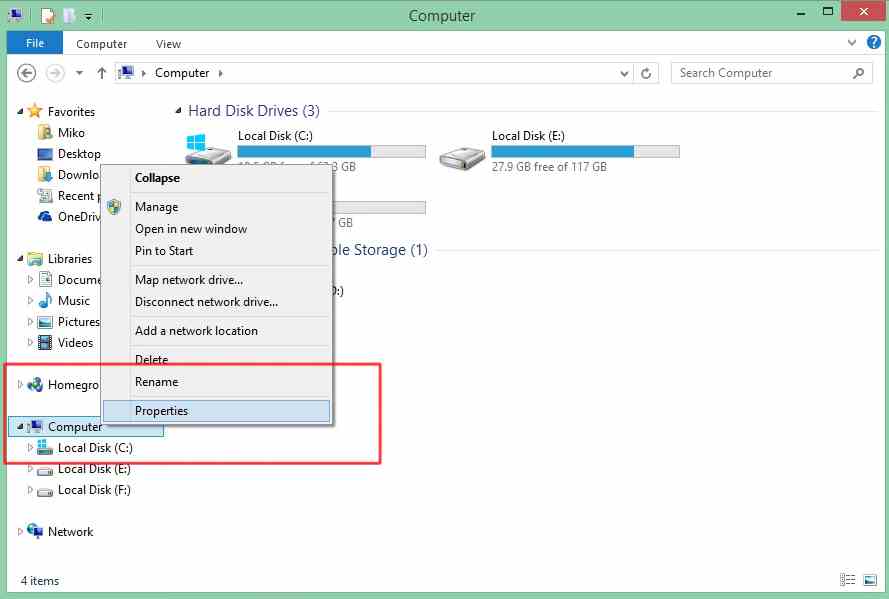 How to Install Windows 8 on an HP Laptop
How to Install Windows 8 on an HP Laptop  How to Install Adobe Acrobat Reader on Windows 10, 8, 7 Laptop
How to Install Adobe Acrobat Reader on Windows 10, 8, 7 Laptop