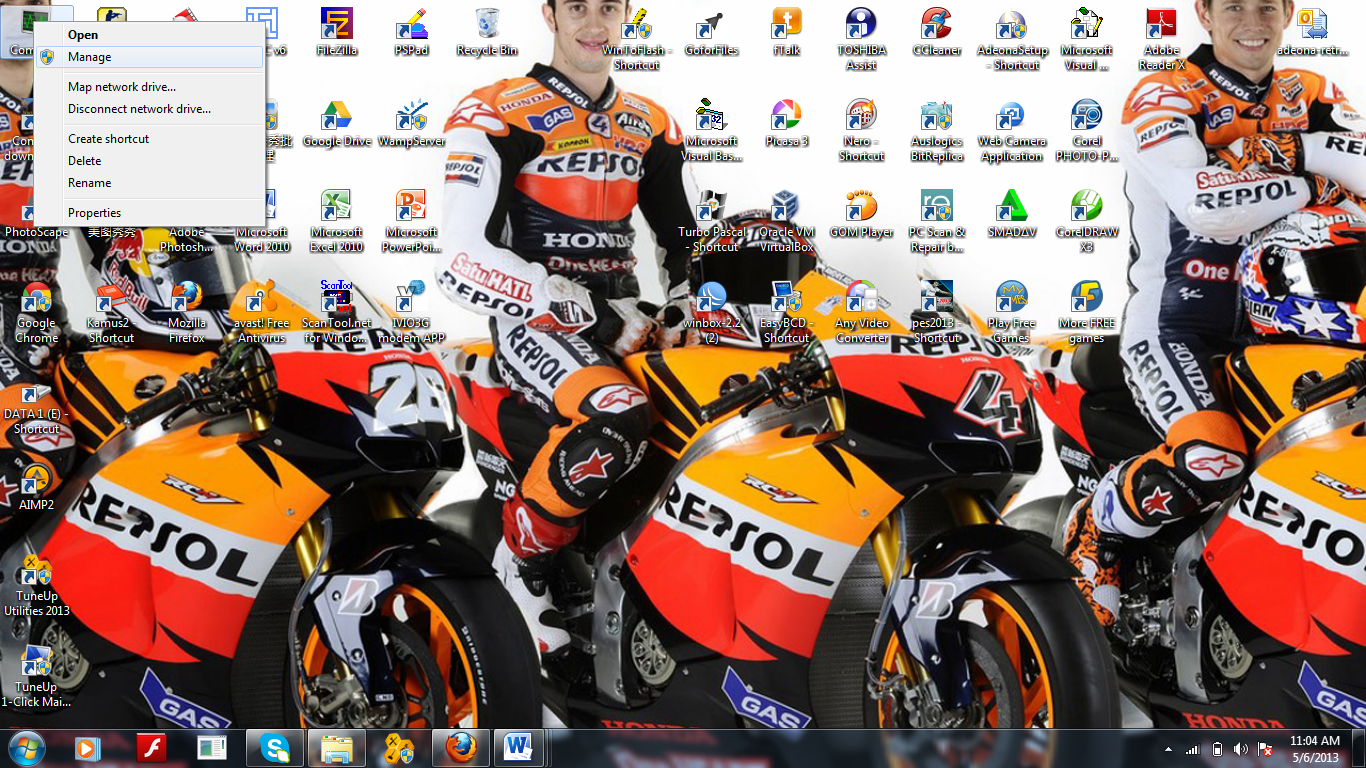Cara Mengunci dan Melihat Aplikasi Di Windows 10
Cara Mudah Mengunci Aplikasi Di Windows 10
Jika Anda ingin mengunci aplikasi tertentu di Windows 10, Anda bisa coba cara mudah ini. Pertama-tama, buka menu Start, lalu pilih aplikasi yang ingin Anda kunci. Contohnya, mari kita pilih Microsoft Word.
Klik kanan pada aplikasi tersebut, dan pilih More dari daftar opsi yang muncul. Kemudian, klik pada Pin To Taskbar. Setelah itu, klik kanan lagi pada aplikasi Microsoft Word yang ada di taskbar Anda dan pilih opsi yang bertuliskan “Pin this program to taskbar”.
Setelah itu, klik kanan kembali pada aplikasi tersebut dan pilih Properties. Pada tab Shortcut, Anda akan menemukan opsi untuk meletakkan password pada aplikasi. Tandai opsi “Run as administrator”, kemudian klik OK.
Cara Setting Default Aplikasi Di Windows 10
Ketika kita menginstal beberapa aplikasi di Windows 10, kadang kala kita dihadapkan pada masalah bahwa sistem tidak mengetahui aplikasi mana yang seharusnya dipilih untuk membuka file tertentu. Oleh karena itu, kita perlu mengetahui cara untuk mengatur aplikasi default di Windows 10.
Pertama-tama, buka menu Start, lalu pilih Settings. Setelah itu, pilih System. Kemudian, pada sidebar sebelah kiri, pilih Default Apps.
Di sini, Anda dapat mengubah aplikasi default untuk file audio, video, gambar, dan lain-lain. Pilih jenis file yang ingin Anda ubah pengaturannya, dan kemudian pilih aplikasi default yang Anda inginkan. Misalnya, jika Anda ingin mengubah aplikasi default untuk membuka file PDF di Windows 10, pilih opsi “Choose default apps by file type”. Kemudian, cari extension .pdf, dan pilih aplikasi default yang Anda inginkan.
Cara Membuat dan Membagi Partisi Di Windows 7
Jika Anda ingin membuat atau membagi partisi di Windows 7, Anda harus mengikuti langkah-langkah berikut ini:
Buka menu Start, dan ketik “Disk Management” di kolom pencarian. Pilih opsi “Create and format hard disk partitions”.
Di sini, Anda akan melihat daftar partisi yang sudah ada di dalam hard disk Anda. Jika Anda ingin membagi partisi dan membuat partisi baru, klik kanan pada partisi yang ada, lalu pilih opsi Shrink Volume. Anda akan diminta untuk memasukkan ukuran partisi baru yang ingin Anda buat. Setelah itu, klik Shrink untuk melanjutkan proses pembuatan partisi baru.
Anda juga bisa membuat partisi baru dari space yang belum teralokasi di dalam hard disk Anda. Caranya, klik kanan pada hard disk yang ingin Anda alokasikan space-nya, lalu pilih opsi New Simple Volume. Setelah itu, ikuti instruksi yang muncul di layar untuk menyelesaikan proses pembuatan partisi baru.
Mudah Diterapkan, Berikut Cara Melihat Aplikasi Yang Terinstal Di Windows 10
Ada beberapa cara untuk melihat aplikasi yang terinstal di Windows 10. Pertama-tama, buka menu Start, dan ketikkan “Add or remove programs” di kolom pencarian. Pilih opsi “Add or remove programs”, dan tunggu hingga daftar aplikasi yang terinstal muncul di layar Anda.
Anda juga bisa mencari aplikasi tertentu dengan cara mengklik opsi “Sort by” dan memilih kategori yang diinginkan (misalnya, alfabetis atau berdasarkan tanggal instalasi). Untuk mengetahui ukuran aplikasi yang terinstal, klik pada opsi “Storage”, atau ketikkan “Storage” di kolom pencarian di menu Settings.
FAQ
1. Bagaimana cara melihat versi sistem operasi Windows 10 yang digunakan?
Jawab: Cara termudah untuk melihat versi sistem operasi Windows 10 yang Anda gunakan adalah dengan membuka menu Start, dan mengetik “About your PC” di kolom pencarian. Pilih opsi “About your PC”, dan pada bagian Device specifications, Anda akan melihat informasi tentang versi sistem operasi, jenis processor, RAM, dan lain-lain.
2. Bagaimana cara membersihkan hard disk di Windows 10?
Jawab: Ada beberapa cara untuk membersihkan hard disk di Windows 10. Salah satunya adalah dengan menggunakan alat bawaan Windows yang bernama Disk Cleanup. Pertama-tama, buka menu Start, dan ketik “Disk Cleanup” di kolom pencarian. Pilih opsi “Disk Cleanup”, lalu pilih drive yang ingin Anda bersihkan (misalnya, drive C:). Setelah itu, klik tombol OK. Windows akan mulai melakukan scanning pada drive yang Anda pilih. Setelah selesai, pilih jenis file yang ingin Anda hapus (misalnya, temporary files atau recycle bin). Klik tombol OK untuk menghapus file-file tersebut.
Anda juga bisa menggunakan alat bawaan Windows yang bernama Storage Sense untuk membersihkan hard disk secara otomatis. Buka menu Start, dan pilih Settings. Setelah itu, pilih System, dan lalu pilih Storage. Di sini, Anda akan menemukan opsi untuk menyalakan atau mematikan Storage Sense. Jika opsi ini sudah aktif, Windows akan secara otomatis membersihkan hard disk Anda dari file-file yang tidak lagi diperlukan. Anda juga bisa menyesuaikan pengaturannya sendiri.
Video Tutorial
Berikut adalah video tutorial tentang cara mengunci dan melihat aplikasi di Windows 10: