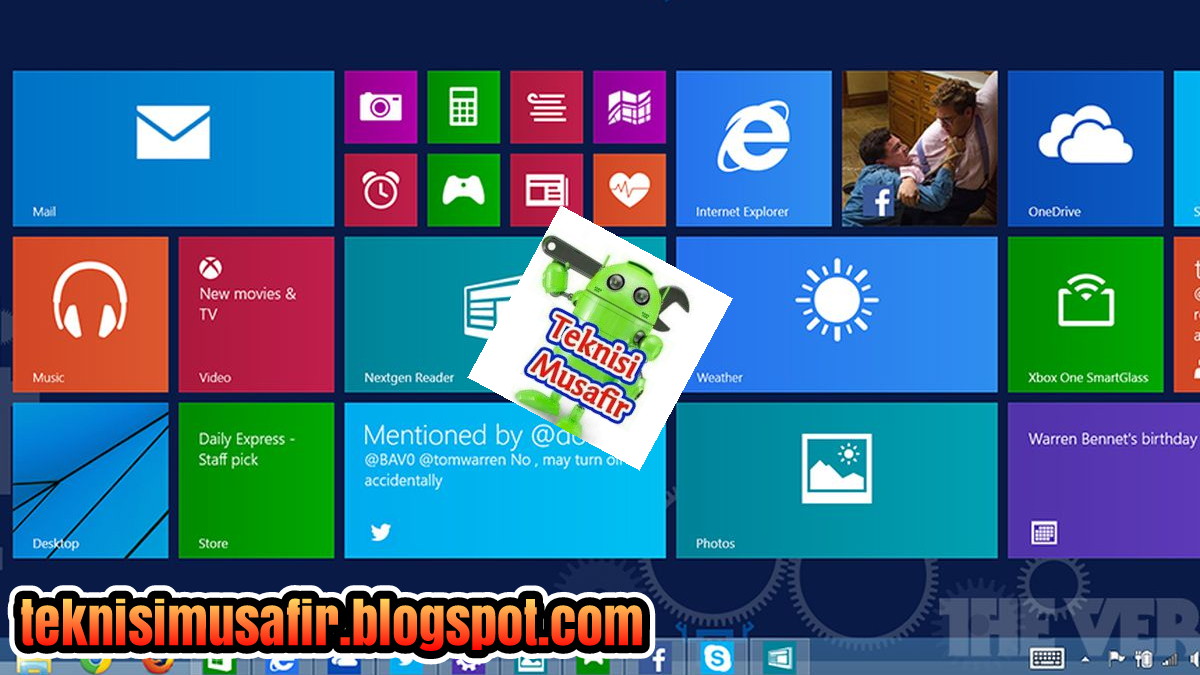Do you need to install Windows 8 on your computer but don’t know where to start? Don’t worry, we’ve got you covered! In this article, we’ll guide you through the process of installing Windows 8 in a few easy steps. And the best part? You don’t even need a product key or serial number to complete the installation.
Step-by-step guide to installing Windows 8
Follow these instructions to install Windows 8 on your computer:
- First, you’ll need to create a bootable USB drive with the Windows 8 installation files. You can do this by downloading the Windows 8 installation media from the Microsoft website and using a program like Rufus to create the bootable USB drive.
- Insert the bootable USB drive into your computer and restart your system.
- When your computer starts up, it should automatically boot from the USB drive. If it doesn’t, you may need to change the boot order in your system’s BIOS settings.
- Once the Windows 8 installer loads, you’ll need to select your language, time zone, and keyboard settings.
- Next, click on “Install Now” to begin the installation process.
- You’ll be prompted to enter a product key or serial number, but you can skip this step by clicking on “I don’t have a product key”.
- Read and accept the Windows license terms and then select the installation type. You can choose to do a clean install or upgrade from a previous version of Windows.
- Follow the on-screen prompts to select the hard drive or partition where you want to install Windows 8.
- Wait for the installation process to complete. This can take anywhere from 30 minutes to a few hours depending on your system’s specifications.
- Once the installation is finished, your computer will restart and prompt you to create a user account.
- Enter your account details and you’re done! You should now be able to log in and start using Windows 8.
Why install Windows 8?
Now that you know how to install Windows 8, you may be wondering why you should bother upgrading from your current operating system. Here are a few reasons why Windows 8 might be worth considering:
- Faster boot and shutdown times: Windows 8 is designed to boot up and shut down much faster than previous versions of Windows, which can save you time in the long run.
- Better security: Windows 8 includes a number of new security features, such as built-in antivirus software and improved encryption, to keep your computer and data safe.
- Improved performance: Windows 8 is optimized to run faster and more efficiently than previous versions of Windows, which can improve your overall computer performance.
- Touchscreen support: Windows 8 is designed to work well with touchscreen devices, making it a great choice if you have a tablet or touchscreen laptop.
Of course, there are some downsides to consider as well. Windows 8 has a steeper learning curve than previous versions of Windows, and some users may find the new interface and features confusing or hard to navigate. Additionally, not all software and hardware may be compatible with Windows 8, so you’ll need to do some research and check for compatibility issues before making the switch.
Frequently asked questions
Q: Do I need a product key to install Windows 8?
A: No, you don’t. You can skip the product key step during the installation process and still complete the installation successfully. However, you’ll need a product key to activate Windows 8 and use all of its features.
Q: Can I upgrade from Windows 7 to Windows 8?
A: Yes, you can. Windows 8 includes an upgrade option that allows you to upgrade from Windows 7 while keeping your files and programs intact. However, you will need a product key to complete the upgrade process.
Watch this video for a visual demonstration of the Windows 8 installation process:
As you can see, installing Windows 8 is a relatively straightforward process that doesn’t require a lot of technical know-how. With a little bit of patience, you can have Windows 8 up and running on your computer in no time.
Just remember to backup your important files and make sure all of your hardware and software are compatible before making the switch. And if you encounter any problems during the installation process, don’t hesitate to reach out to Microsoft support or other online resources for help.