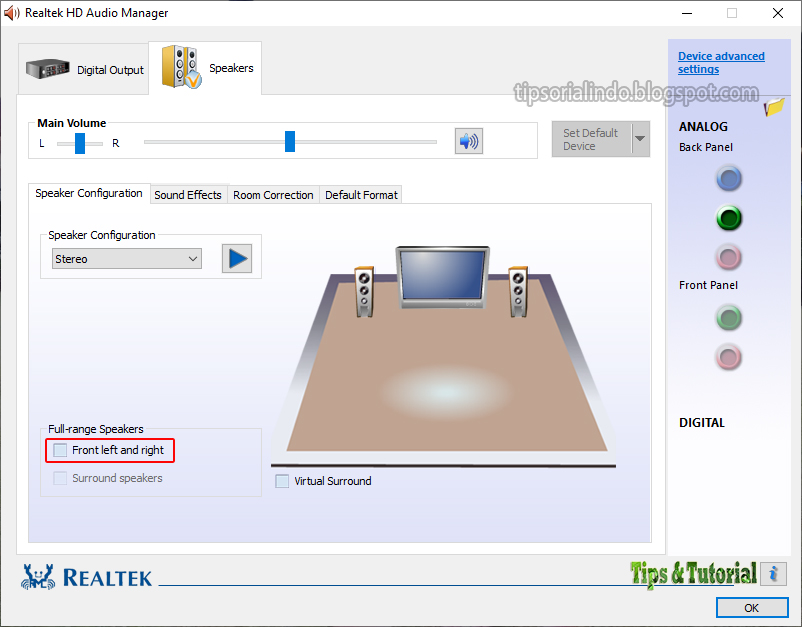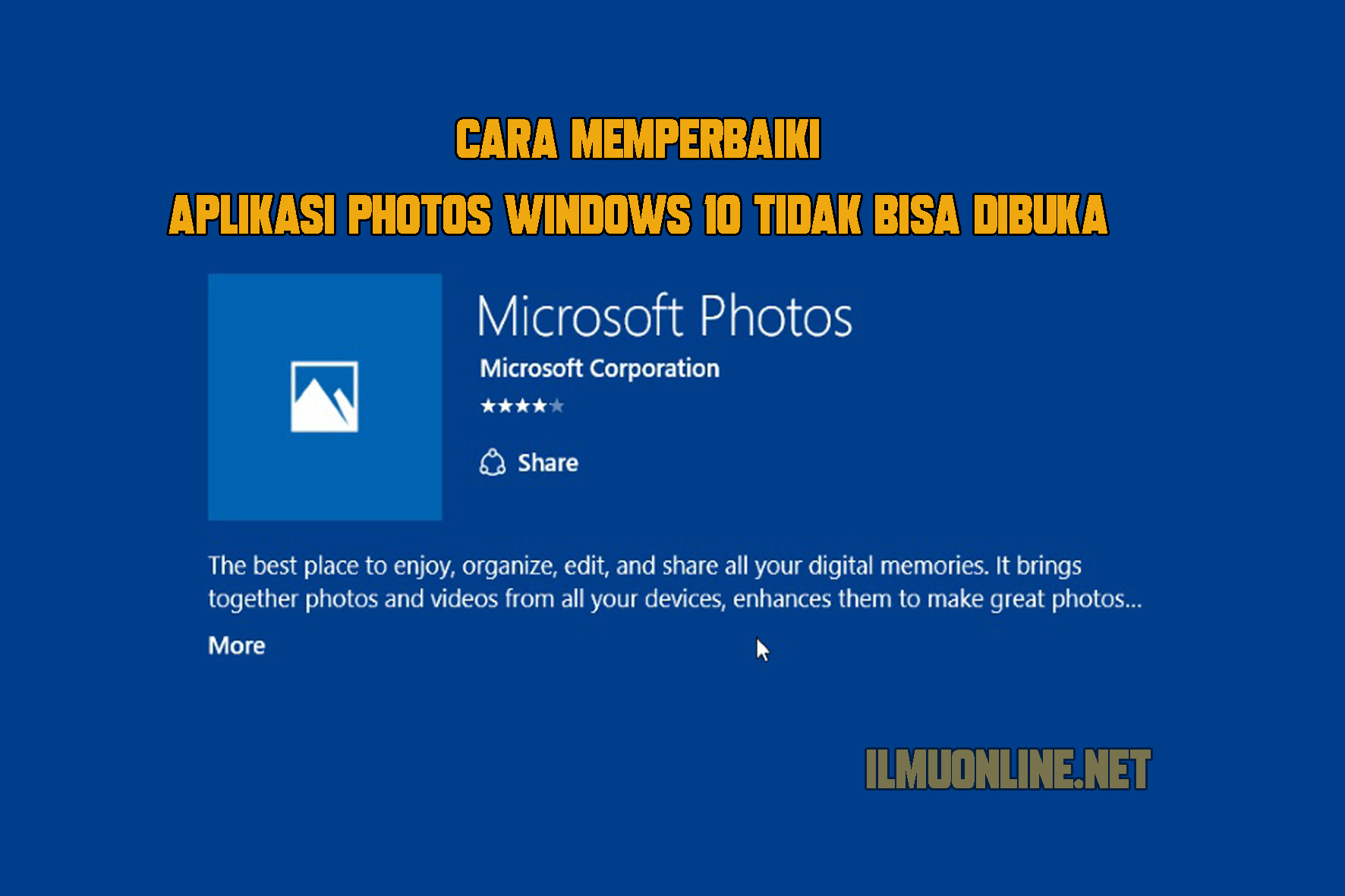Apakah kamu pernah mengalami masalah pada suara di komputer kamu?
Jangan khawatir, kami akan memberikan tips untuk memperbaiki suara yang tidak berfungsi di Windows 10/11.
Cara Memperbaiki Sound Yang Tidak Berfungsi di Windows 10/11
1. Memeriksa Koneksi Speaker
Hal pertama yang perlu kamu lakukan adalah memeriksa koneksi speaker. Pastikan kabel speaker sudah tertancap dengan baik di komputer dan speaker. Kamu juga bisa mencoba mengganti kabel speaker dengan yang baru untuk memastikan apakah masalahnya ada pada kabel atau bukan.
2. Mengecek Pengaturan Sound di Windows
Setelah memeriksa koneksi speaker, langkah selanjutnya adalah mengecek pengaturan sound di Windows. Kamu bisa mengikuti langkah-langkah di bawah ini:
- Klik tombol Start dan ketik Sound
- Pilih Sound Settings
- Periksa apakah speaker kamu terdeteksi di sini
- Setelah itu, klik Device properties untuk memastikan apakah sound level sudah diatur dengan benar
Jika semua langkah di atas sudah dilakukan dan masalah masih terjadi, kamu bisa mencoba untuk mengupdate driver sound di komputer kamu. Kamu bisa memeriksa di web resmi produsen komputer kamu untuk mendapatkan driver terbaru.
Terkadang kita menjalankan aplikasi di Windows 10/11 dan tiba-tiba aplikasi tersebut terbuka dan menutup dengan sendirinya. Hal ini tentu sangat mengganggu aktivitas kita di komputer. Berikut ini adalah beberapa cara untuk memperbaiki masalah tersebut.
Cara Memperbaiki Aplikasi Windows 10/11 Yang Terbuka dan Menutup Sendiri
1. Menonaktifkan Background Apps
Aplikasi di Windows 10/11 bisa berjalan di background tanpa kita ketahui dan mendapatkan akses ke data kita di komputer. Jika kamu mengalami masalah aplikasi yang terbuka dan menutup sendiri, kamu bisa mencoba untuk menonaktifkan background apps. Ikuti langkah-langkah di bawah ini:
- Klik tombol Start dan ketik Background Apps
- Pilih Background Apps
- Matikan tombol untuk semua aplikasi di sini
2. Membersihkan Registry di Windows
Registry di Windows adalah database yang menyimpan semua informasi tentang program dan sistem. Jika registry di Windows terganggu, hal ini bisa menyebabkan masalah pada aplikasi. Kamu bisa mencoba membersihkan registry di Windows dengan menggunakan program Registry Cleaner. Ada banyak program Registry Cleaner yang bisa kamu gunakan di Windows, seperti CCleaner dan Wise Registry Cleaner.
Bagi pengguna Android, terkadang kita menghadapi masalah di mana kita tidak bisa menghapus aplikasi di Android. Hal ini bisa terjadi karena aplikasi tersebut adalah aplikasi bawaan dari pabrikan, seperti Xiaomi dan Samsung. Berikut ini adalah cara untuk menghapus aplikasi di Android yang tidak bisa dihapus.
Cara Menghapus Aplikasi di Android yang Tidak Bisa dihapus
1. Menggunakan Aplikasi Pihak Ketiga
Saat mengalami masalah menghapus aplikasi di Android yang tidak bisa dihapus, kita bisa mencoba menggunakan aplikasi pihak ketiga. Ada banyak aplikasi pihak ketiga yang bisa digunakan untuk menghapus aplikasi yang tidak bisa dihapus di Android, seperti System App Remover, NoBloat Free, dan SD Maid.
2. Menggunakan ADB (Android Debug Bridge)
Jika kamu ingin menghapus aplikasi di Android yang tidak bisa dihapus dengan menggunakan ADB, kamu perlu mengikuti langkah-langkah di bawah ini:
- Pastikan kamu sudah mengaktifkan Developer Options di Android kamu
- Buka Command Prompt dan ketik adb shell
- Ketik pm uninstall -k –user 0 dan tambahkan package name dari aplikasi yang mau kamu hapus
- Setelah itu, aplikasi akan terhapus dari Android kamu
Apakah kamu mengalami masalah ketika membuka aplikasi Photos di Windows 10/11? Jangan khawatir, kamu bisa melakukan beberapa tips untuk memperbaiki aplikasi Photos yang tidak bisa dibuka.
Cara Memperbaiki Aplikasi Photos Windows 10 yang Tidak Bisa Dibuka
1. Reset Aplikasi Photos di Windows
Langkah pertama yang bisa kamu lakukan adalah mereset aplikasi Photos di Windows. Kamu bisa mengikuti langkah-langkah di bawah ini:
- Klik tombol Start dan ketik Settings
- Pilih Apps dan cari aplikasi Photos
- Klik Advanced options dan pilih Reset
- Setelah itu, restart komputer kamu
2. Memperbaiki Aplikasi Photos dengan Windows Store
Jika reset aplikasi Photos tidak berhasil, kamu bisa mencoba memperbaiki aplikasi dengan menggunakan Windows Store. Kamu bisa mengikuti langkah-langkah di bawah ini:
- Klik tombol Start dan ketik Microsoft Store
- Buka Microsoft Store dan cari aplikasi Photos
- Pilih Get updates untuk memastikan aplikasi Photos kamu sudah diupdate ke versi terbaru
- Jika memang belum diupdate, klik Update untuk mengupdate aplikasi Photos
FAQ
1. Apakah ada cara lain untuk memperbaiki suara yang tidak berfungsi di Windows 10/11 selain dari yang sudah dijelaskan di atas?
Ya, ada. Kamu bisa mencoba mengubah format suara dari Default Format ke format yang lain. Kamu bisa mengikuti langkah-langkah di bawah ini:
- Klik tombol Start dan ketik Sound
- Pilih Sound Settings
- Klik kanan pada speaker kamu dan pilih Properties
- Pilih tab Advanced dan ubah Default Format ke format yang berbeda
2. Bagaimana cara mengaktifkan Developer Options di Android?
Kamu bisa mengikuti langkah-langkah di bawah ini:
- Buka Settings di Android kamu
- Scroll ke bawah dan cari About Phone
- Klik About Phone dan pilih Software Information
- Klik Build number sebanyak 7 kali sampai muncul pesan bahwa kamu sudah menjadi developer
- Kembali ke Settings dan kamu akan melihat Developer options sudah aktif