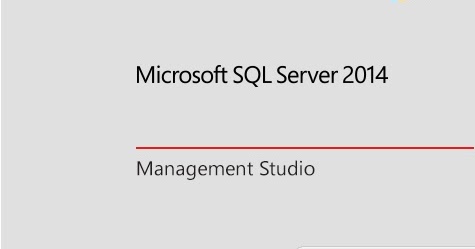Sebagai seorang programmer, pastinya kita membutuhkan software yang dapat membantu dalam mengelola databse. Salah satu software tersebut adalah SQL Server. Di artikel ini, akan dibahas cara instalasi SQL Server versi 2000 dan versi 2014.
Cara Instal SQL Server 2000
Langkah pertama dalam instalasi SQL Server 2000 adalah dengan mendownload filenya dari website resmi Microsoft. Setelah download selesai, ekstrak file tersebut dan jalankan file setup.exe. Selanjutnya, akan muncul tampilan welcome page seperti pada gambar dibawah ini:
Pada halaman ini klik next untuk melanjutkan proses instalasi. Selanjutnya akan muncul halaman “End User License Agreement”. Bacalah secara teliti dan klik “I Agree” untuk melanjutkan.
Pada halaman berikutnya, kita akan diminta untuk memasukkan product key. Setelah memasukkan product key yang valid, klik next untuk melanjutkan.
Di halaman selanjutnya, kita akan diminta untuk memilih komponen yang ingin diinstal. Pilihlah komponen yang sesuai dengan kebutuhan. Jangan lupa juga untuk memilih lokasi folder untuk instalasi.
Selanjutnya, kita akan diminta untuk memasukkan informasi akun SQL Server. Isi kolom-kolom yang sesuai dengan kebutuhan, lalu klik next.
Pada halaman selanjutnya, kita akan diminta untuk memilih mode autentikasi. Pilih mode autentikasi yang sesuai dengan kebutuhan, kemudian klik next untuk melanjutkan.
Selanjutnya, kita akan diminta memasukkan pengaturan remote connectivity. Pilihlah opsi yang sesuai dengan kebutuhan, kemudian klik next untuk melanjutkan.
Setelah itu, klik next untuk melihat ringkasan dari pengaturan yang telah kita pilih. Jika sudah selesai dan sesuai dengan kebutuhan, klik install untuk memulai instalasi.
Tunggu beberapa saat hingga proses instalasi selesai. Setelah itu, kita dapat membuka SQL Server dan mulai menggunakannya.
Cara Instal SQL Server 2014
Langkah pertama dalam instalasi SQL Server 2014 adalah dengan mendownload filenya dari website resmi Microsoft. Setelah download selesai, ekstrak file tersebut dan jalankan file setup.exe. Selanjutnya, akan muncul tampilan welcome page seperti pada gambar dibawah ini:
Pada halaman ini klik “Installation” untuk memulai instalasi. Selanjutnya akan muncul halaman “Product Key”. Masukkan product key yang valid, kemudian klik next.
Pada halaman selanjutnya, kita akan diminta untuk memilih komponen yang ingin diinstal. Pilihlah komponen yang sesuai dengan kebutuhan. Jangan lupa juga untuk memilih lokasi folder untuk instalasi.
Di halaman selanjutnya, kita akan diminta untuk memasukkan informasi akun SQL Server. Isi kolom-kolom yang sesuai dengan kebutuhan, lalu klik next.
Pada halaman selanjutnya, kita akan diminta untuk memilih mode autentikasi. Pilih mode autentikasi yang sesuai dengan kebutuhan, kemudian klik next untuk melanjutkan.
Setelah itu, kita akan diminta untuk memasukkan pengaturan service account. Isi kolom-kolom yang sesuai dengan kebutuhan, lalu klik next untuk melanjutkan.
Di halaman selanjutnya, kita akan diminta memasukkan informasi server configuration. Isi kolom-kolom yang sesuai dengan kebutuhan, kemudian klik next untuk melanjutkan.
Pada halaman selanjutnya, kita akan diminta memasukkan pengaturan database engine configuration. Isi kolom-kolom yang sesuai dengan kebutuhan, kemudian klik next untuk melanjutkan.
Setelah itu, klik next untuk melihat ringkasan dari pengaturan yang telah kita pilih. Jika sudah selesai dan sesuai dengan kebutuhan, klik install untuk memulai instalasi.
Tunggu beberapa saat hingga proses instalasi selesai. Setelah itu, kita dapat membuka SQL Server dan mulai menggunakannya.
FAQ (Frequently Asked Questions)
1. Apa itu SQL Server?
SQL Server adalah sistem manajemen basis data relasional yang dikembangkan oleh Microsoft. SQL Server digunakan banyak perusahaan dalam mengelola data mereka karena SQL Server mampu mengelola data dalam skala besar dan memungkinkan pengguna untuk mengakses dan mengelola data secara efektif.
2. Apa perbedaan antara SQL Server versi 2000 dengan versi 2014?
Perbedaan antara SQL Server versi 2000 dengan versi 2014 terletak pada beberapa fungsi tambahan yang diberikan pada versi 2014. Salah satu fitur unggulan pada SQL Server 2014 adalah In-Memory OLTP yang mempercepat kinerja aplikasi database dan meningkatkan throughput.
Video Tutorial
Berikut ini adalah video tutorial cara instalasi SQL Server 2014