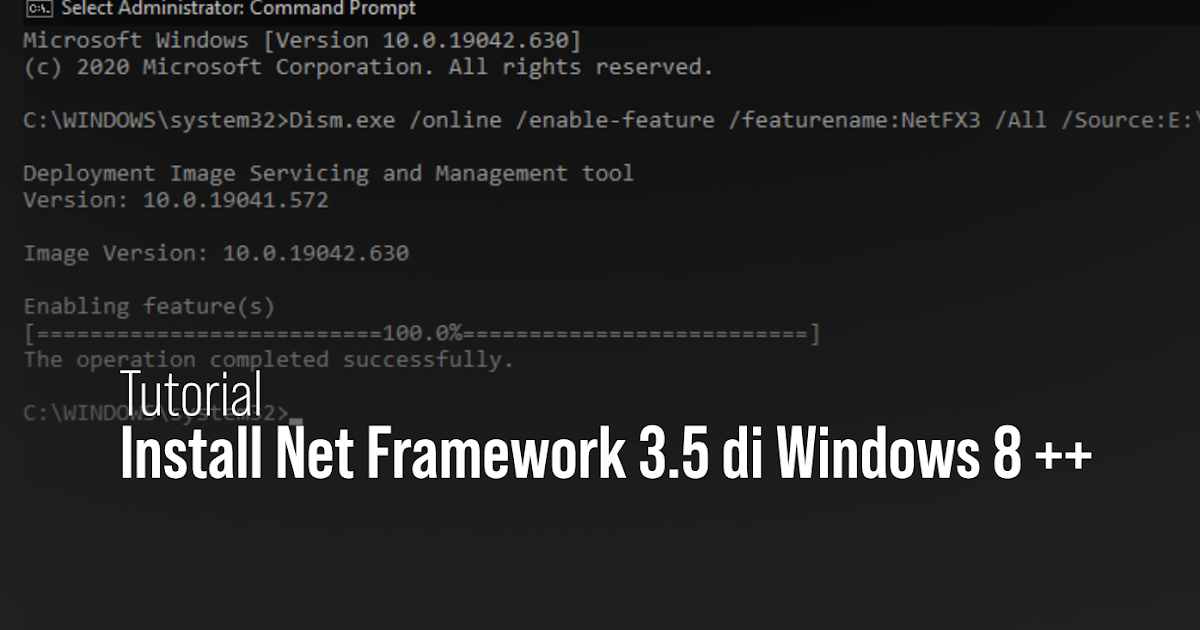.NET Framework adalah sebuah kerangka kerja perangkat lunak yang dikembangkan oleh Microsoft yang berisi kelas-kelas library yang digunakan untuk membangun aplikasi desktop dan web pada sistem operasi Windows. .NET Framework terdiri dari 3 bagian utama, yaitu .NET Framework 2.0, .NET Framework 3.0, dan .NET Framework 3.5. .NET Framework 3.5 merupakan salah satu framework yang masih banyak digunakan di masa kini, terutama dalam dunia pengembangan aplikasi desktop dan web. Namun, tidak semua versi Windows dilengkapi dengan .NET Framework 3.5 secara default, sehingga memerlukan instalasi manual untuk dapat digunakan.
Cara Install .NET Framework 3.5 di Windows 10
Berikut adalah langkah-langkah untuk menginstal .NET Framework 3.5 di Windows 10:
- Buka Control Panel pada komputer Windows 10 Anda.
- Pilih Programs and Features.
- Klik Turn Windows features on or off di bagian sebelah kiri jendela.
- Akan muncul jendela Windows Features, cari .NET Framework 3.5 (includes .NET 2.0 and 3.0) dan centang kotaknya.
- Klik OK. Windows akan mulai mengunduh dan menginstal .NET Framework 3.5. Proses instalasi ini memerlukan koneksi internet, jadi pastikan ada koneksi internet yang stabil saat menginstal.
- Setelah proses instalasi selesai, reboot komputer Anda untuk mengaktifkan .NET Framework 3.5.
Cara Install .NET Framework 3.5 di Windows 8, 8.1, dan 10
Berikut adalah langkah-langkah untuk menginstal .NET Framework 3.5 di Windows 8, 8.1, dan 10:
- Download .NET Framework 3.5 offline installer dari situs resmi Microsoft. Pastikan Anda memilih offline installer, karena memerlukan koneksi internet yang lebih stabil saat menginstal. Offline installer tersedia dalam bentuk file ISO yang dapat Anda mount sebagai drive virtual atau file executable .exe.
- Setelah download selesai, buka file installer dan ikuti petunjuk pemasangan.
- Jika menggunakan file ISO, mount file ISO sebagai drive virtual lalu tekan tombol Windows + E untuk membuka File Explorer dan cari drive virtual yang baru disematkan.
- Jika menggunakan file executable .exe, cukup klik dua kali pada file installer dan ikuti petunjuk pemasangan.
- Jika diminta untuk memasukkan sumber instalasi, pastikan Anda memasukkan sumber instalasi yang sesuai dengan versi Windows Anda atau yang sama dengan sumber instalasi yang digunakan saat menginstal sistem operasi. Contohnya, jika Windows 10 yang Anda gunakan adalah versi Windows 10 Build 2004, pastikan sumber instalasi yang Anda gunakan adalah file ISO atau file executable .exe yang sama dengan sumber instalasi yang digunakan saat menginstal Windows 10 Build 2004.
- Tunggu proses instalasi selesai.
- Jika diminta untuk reboot komputer, reboot komputer Anda.
Jika .NET Framework 3.5 sudah diinstal pada sistem Anda, Anda dapat mengembangkan aplikasi desktop atau web yang menggunakan .NET Framework 3.5. Namun, jika Anda menggunakan editor teks atau IDE lain selain Visual Studio, pastikan Anda mengkonfigurasi editor teks atau IDE Anda agar dapat mengenali .NET Framework 3.5 sebagai library di dalam project Anda. Untuk membantu Anda memulai pengembangan aplikasi desktop atau web menggunakan .NET Framework 3.5, berikut adalah dua pertanyaan yang sering dilontarkan oleh para developer beserta jawabannya.
FAQ
1. Apa saja fitur baru yang tersedia di .NET Framework 3.5?
.NET Framework 3.5 memperkenalkan beberapa fitur baru yang tidak tersedia di .NET Framework 2.0 atau 3.0. Fitur-fitur tersebut antara lain:
- Windows Presentation Foundation (WPF) – sebuah framework untuk membangun aplikasi grafis dan multimedia di Windows.
- Windows Communication Foundation (WCF) – sebuah framework untuk membangun aplikasi web service dan distributed system dengan memanfaatkan berbagai protokol komunikasi seperti HTTP, TCP, dan MSMQ.
- Windows Workflow Foundation (WWF) – sebuah framework untuk membangun aplikasi workflow.
- Windows CardSpace – sebuah framework untuk membangun aplikasi identitas digital dengan menyediakan interaksi antara pengguna dengan berbagai penyedia layanan.
Fitur-fitur tersebut dapat membantu Anda membangun aplikasi desktop dan web yang lebih kompleks dan modern. Selain itu, .NET Framework 3.5 juga memperkenalkan beberapa perubahan dan peningkatan performa pada library dasar seperti ADO.NET, ASP.NET, dan CLR (Common Language Runtime).
2. Bagaimana cara debugging aplikasi .NET Framework 3.5 di Visual Studio?
Visual Studio merupakan salah satu IDE populer yang banyak digunakan oleh developer untuk mengembangkan aplikasi di platform Windows, termasuk aplikasi .NET Framework 3.5. Berikut adalah cara untuk debugging aplikasi .NET Framework 3.5 di Visual Studio:
- Buka aplikasi .NET Framework 3.5 yang ingin Anda debug di Visual Studio.
- Jika aplikasi yang ingin Anda debug belum terdaftar pada project di Visual Studio, makabuat project baru dengan template yang sesuai dengan jenis aplikasi yang ingin Anda kembangkan.
- Tambahkan library .NET Framework 3.5 ke dalam project di Visual Studio. Anda dapat melakukannya melalui menu project di Visual Studio yang sesuai dengan jenis aplikasi yang ingin Anda kembangkan.
- Setelah library .NET Framework 3.5 sudah ditambahkan ke dalam project, buat kode yang sesuai dengan logika aplikasi Anda.
- Setelah kode selesai dibuat, terapkan breakpoint pada baris kode pada Visual Studio dengan menekan F9 atau klik pada baris kode pada penandaan penomoran baris (line number).
- Jalankan aplikasi yang ingin Anda debug dan tunggu hingga aplikasi berhenti pada breakpoint yang sudah Anda terapkan.
- Anda dapat melakukan debugging pada aplikasi Anda dengan menggunakan fitur-fitur debugging pada Visual Studio, seperti step over, step into, step out, dan lain-lain.
Demikianlah tutorial lengkap tentang cara menginstal .NET Framework 3.5 di Windows 10, 8, 8.1 dan 10 serta beberapa pertanyaan dan jawaban yang sering dilontarkan oleh para developer. Semoga bermanfaat!
Video Tutorial
Untuk melengkapi tutorial di atas, berikut adalah video tutorial tentang cara menginstal .NET Framework 3.5 di Windows 10: