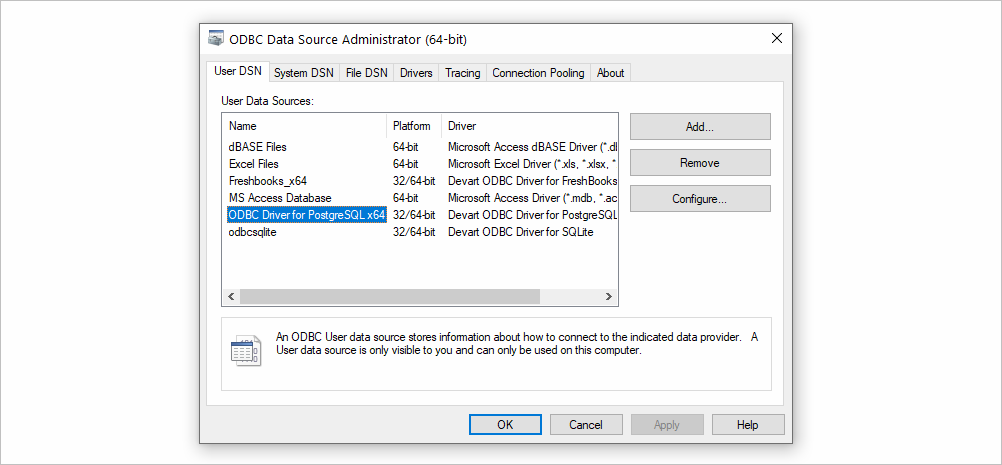Lorem ipsum dolor sit amet, consectetur adipiscing elit. Sed mattis nisi id arcu sagittis, a consectetur erat fringilla. In vitae lorem vestibulum, vehicula elit eu, lacinia quam. Duis tristique ac augue a consequat. Sed fermentum lacus quis nulla bibendum, quis sollicitudin ante ultrices. Nullam id massa ut magna feugiat pharetra. Fusce vel nibh sollicitudin, tincidunt sapien at, finibus erat. Nulla nec mauris imperdiet, eleifend justo in, sagittis erat. Sed vel sem nec ante ullamcorper tristique at at eros. Duis ut tincidunt nisl.
Cara Update Driver Otomatis Pada PC dan Laptop | Windows
Driver pada komputer dan laptop sangatlah penting sebagai perantara hardware dan sistem operasi. Tanpa driver yang tepat, perangkat keras yang terhubung ke komputer tidak dapat berfungsi dengan baik. Oleh karena itu, sangat penting untuk melakukan update driver secara teratur. Namun, melakukan update driver secara manual bisa menjadi sangat merepotkan dan memakan waktu. Oleh karena itu, pada artikel ini akan dibahas cara update driver otomatis pada PC dan laptop menggunakan Windows.
Step 1: Download dan Install IObit Driver Booster
IObit Driver Booster adalah aplikasi yang memudahkan kita untuk melakukan update driver secara otomatis. Pertama-tama, download IObit Driver Booster dari website resminya di https://www.iobit.com/en/driver-booster.php.
Setelah download selesai, install aplikasi tersebut dan ikuti petunjuk instalasinya.
Step 2: Update Driver Otomatis dengan IObit Driver Booster
Setelah menginstall IObit Driver Booster, buka aplikasi tersebut. IObit Driver Booster akan melakukan scan terhadap semua driver pada komputer atau laptop yang membutuhkan update. Setelah scan selesai, klik tombol “Update Now” untuk melakukan update driver secara otomatis.
Jangan khawatir, IObit Driver Booster akan melakukan backup driver sebelum melakukan update, sehingga kita dapat dengan mudah mengembalikan driver lama jika terjadi masalah setelah update driver.
Download and Install PostgreSQL ODBC Driver 64 bit on Windows 10 | GIS
PostgreSQL adalah sistem manajemen basis data objek-relasional open source yang sering digunakan dalam aplikasi GIS (Geographic Information System). Untuk menghubungkan PostgreSQL dengan aplikasi GIS seperti QGIS atau ArcGIS, kita perlu menginstal driver ODBC PostgreSQL pada komputer kita. Pada artikel ini akan dibahas cara download dan install PostgreSQL ODBC Driver 64 bit pada Windows 10.
Step 1: Download PostgreSQL ODBC Driver
Pertama-tama, download PostgreSQL ODBC Driver dari website resminya di https://www.postgresql.org/ftp/odbc/versions/msi/.
Pilih versi driver yang sesuai dengan arsitektur sistem operasi kita, dalam kasus ini kita memilih “psqlodbc_13_01_0000-x64.zip”.
Setelah selesai mendownload, ekstrak file tersebut ke folder “C:\Program Files\PostgreSQL\ODBC\”.
Step 2: Install PostgreSQL ODBC Driver
Setelah file driver diekstrak, selanjutnya adalah menginstall driver tersebut. Pertama-tama, buka Control Panel dan klik pada bagian “Administrative Tools”. Selanjutnya, klik pada bagian “Data Sources (ODBC)” untuk membuka jendela “ODBC Data Source Administrator”.
Pada jendela tersebut, klik pada tab “System DSN” dan kemudian klik tombol “Add”. Pilih driver “PostgreSQL Unicode” yang sesuai dengan versi driver yang kita download dan klik tombol “Finish”.
Isi konfigurasi koneksi seperti server name, database name, username, dan password. Jangan lupa untuk memberikan nama pada DSN dan File DSN, dan pastikan koneksi berhasil dengan mengklik tombol “Test”.
Installing and Configuring an ODBC Driver in Windows 10 (32 / 64-bit)
ODBC merupakan salah satu standar konfigurasi koneksi antara aplikasi database dengan database engine yang terpasang pada PC atau server. Dalam Windows 10, ODBC driver tersedia secara default, sehingga kita tidak perlu melakukan download dan install seperti pada PostgreSQL ODBC Driver. Pada artikel ini akan dibahas cara install ODBC Driver pada Windows 10 dan konfigurasinya.
Step 1: Install ODBC Driver
Langkah pertama adalah menginstall ODBC Driver pada Windows 10. ODBC Driver seri terbaru bisa didownload pada website resmi Microsoft di https://www.microsoft.com/en-us/download/details.aspx?id=56567.
Setelah download selesai, install ODBC Driver dengan memilih opsi “Microsoft ODBC Driver xx for SQL Server” pada bagian “Microsoft ODBC Driver xx” (xx disesuaikan dengan versi driver yang diinstall), kemudian klik tombol “Next”. Pada halaman selanjutnya, centang opsi “I accept the terms in the license agreement” dan klik tombol “Next”. Pada halaman “Feature Selection”, pilih opsi yang akan diinstall, kemudian klik tombol “Next”. Pada halaman “Instance Configuration”, pilih opsi “Default instance”, kemudian klik tombol “Next”. Pada halaman “Service Account”, pilih opsi “NT AUTHORITY\NETWORK SERVICE”, kemudian klik tombol “Next”. Pada halaman selanjutnya, klik tombol “Install” untuk memulai proses instalasi.
Step 2: Configure ODBC Driver
Setelah menginstall ODBC Driver, selanjutnya adalah mengkonfigurasi driver tersebut sehingga dapat digunakan pada aplikasi database. Pertama-tama, buka Control Panel dan klik pada bagian “Administrative Tools”. Selanjutnya, klik pada bagian “Data Sources (ODBC)” untuk membuka jendela “ODBC Data Source Administrator”.
Pada jendela tersebut, klik pada tab “System DSN” dan kemudian klik tombol “Add”. Pilih driver yang sesuai dengan aplikasi database yang akan digunakan dan klik tombol “Finish”.
Isi konfigurasi koneksi sesuai dengan informasi koneksi ke database, dan jangan lupa untuk memberikan nama pada DSN dan File DSN, dan pastikan koneksi berhasil dengan mengklik tombol “Test”.
FAQ
Apa itu driver pada PC dan Laptop?
Driver pada PC dan Laptop adalah software yang menghubungkan perangkat keras (seperti keyboard, mouse, printer, dll) dengan sistem operasi. Tanpa driver yang tepat, perangkat keras tidak dapat berfungsi dengan baik atau bahkan tidak bisa digunakan sama sekali.
Apakah driver harus diupdate secara teratur?
Ya, sangat disarankan untuk melakukan update driver secara teratur untuk menghindari masalah atau bugs pada perangkat keras, serta meningkatkan performa dan stabilitas komputer atau laptop kita.