Bagi sebagian orang, melakukan instalasi sistem operasi seperti Windows mungkin menjadi tantangan tersendiri. Namun, sebenarnya proses tersebut tidaklah sulit asalkan memiliki panduan yang tepat. Dalam artikel ini, akan dijelaskan secara lengkap tentang cara instal Windows 7 dan 10 beserta gambar untuk mempermudah pemahaman.
 Cara Install Windows 7
Cara Install Windows 7
Windows 7 adalah salah satu sistem operasi dari Microsoft yang masih populer digunakan hingga saat ini. Berikut langkah-langkah instalasi Windows 7 yang perlu diperhatikan:
Persiapan Alat
Hal pertama yang perlu dilakukan adalah menyiapkan alat-alat berikut:
- DVD instalasi Windows 7 atau file ISO Windows 7 yang sudah terpasang pada USB flashdisk.
- PC atau laptop yang akan diinstal dengan Windows 7.
- Product Key (kunci aktivasi) Windows 7 yang valid. Biasanya kunci aktivasi ini tertera pada produk box Windows 7 atau pada email konfirmasi pembelian Windows yang dilakukan secara online.
Langkah-langkah Instalasi
Jika semua persiapan telah dilakukan, saatnya memulai instalasi Windows 7. Berikut langkah-langkahnya:
- Masukkan DVD instalasi Windows 7 atau USB flashdisk berisi file ISO Windows 7 pada PC atau laptop yang akan diinstal Windows 7. Kemudian, restart PC atau laptop tersebut dan masuk pada program pengaturan BIOS agar dapat melakukan booting dari device yang dipilih.
- Pada layar “Install Windows”, pilih opsi “Bahasa untuk instalasi” dan “Format waktu dan mata uang” yang diinginkan. Setelah itu, klik “Next”.
- Sebelum memulai instalasi, klik “Install now” dan munculah layar “License terms”. Baca terlebih dahulu dan centang “I accept the license terms” jika Anda setuju. Setelah itu, klik “Next”.
- Pada layar selanjutnya, Anda dapat memilih opsi “Custom (advanced)” yang memungkinkan untuk melakukan instalasi pada partisi hard disk yang terdapat pada PC atau laptop tersebut. Kemudian, klik “Next”.
- Setelah itu, pilih partisi hard disk tempat Windows 7 akan diinstal dan klik “Next”. Jika belum terdapat partisi hard disk pada PC atau laptop tersebut, klik “Drive options (advanced)” untuk membuat partisi baru.
- Proses instalasi Windows 7 akan dimulai dan berlangsung selama beberapa menit. Setelah selesai, Anda harus melakukan konfigurasi dasar seperti pilihan bahasa sistem, nama komputer, dan password administrator.
- Jika proses instalasi sudah selesai, Anda akan diarahkan ke tampilan desktop Windows 7 yang siap digunakan.
 Cara Install Windows 7 untuk Pemula
Cara Install Windows 7 untuk Pemula
Bagi pemula, instalasi Windows 7 mungkin sedikit rumit dan memerlukan panduan yang lebih sederhana. Berikut tutorial cara instal Windows 7 untuk pemula yang dilengkapi dengan gambar:
Persiapan Alat
Hal pertama yang perlu dilakukan adalah menyiapkan alat-alat berikut:
- DVD instalasi Windows 7 atau file ISO Windows 7 yang sudah terpasang pada USB flashdisk.
- Laptop atau PC yang ingin diinstal Windows 7 beserta charger atau adaptor.
Langkah-langkah Instalasi
Berikut langkah-langkah instalasi Windows 7 untuk pemula:
- Siapkan DVD instalasi Windows 7/USB flashdisk yang sudah terpasang dengan file ISO Windows 7.
- Sambungkan DVD instalasi Windows 7/USB flashdisk ke laptop/PC dan hidupkan komputer Anda.
- Tunggu beberapa saat hingga muncul tampilan seperti gambar di bawah ini. Kemudian, klik “Install Now”.
- Pilih jenis bahasa dan format waktu mata uang, lalu klik “Next”.
- Baca lisensi dan pilih “I accept the license terms”. Kemudian, klik “Next”.
- Pilih opsi “Custom (advanced)” untuk mengatur pengaturan partisi, lalu klik “Next”.
- Pilih bagian hard disk yang ingin digunakan, lalu klik “Next”.
- Proses instalasi akan dimulai. Tunggu hingga instalasi selesai.
- Jika sudah selesai, maka akan muncul tampilan seperti dibawah ini. Lalu, atur pengaturan dasar sesuai keinginan.
- Congratulations, kini Anda berhasil menginstal Windows 7 pada laptop/PC Anda. Selamat mencoba!
 Cara Install Windows 10
Cara Install Windows 10
Windows 10 merupakan sistem operasi terbaru dari Microsoft dengan berbagai fitur dan keunggulan yang lebih modern. Berikut ini adalah panduan lengkap cara instal Windows 10:
Persiapan Alat
Sebelum melakukan instalasi, persiapkan beberapa alat dan persyaratan sebagai berikut:
- PC atau laptop yang ingin diinstal dengan Windows 10.
- DVD instalasi Windows 10 atau file ISO Windows 10 yang sudah terpasang pada USB flashdisk.
- Product Key (kunci aktivasi) Windows 10 yang valid.
Langkah-langkah Instalasi
Berikut langkah-langkah instalasi Windows 10:
- Sambungkan DVD instalasi Windows 10/USB flashdisk ke PC atau laptop yang akan diinstal Windows 10. Kemudian, hidupkan PC atau laptop tersebut.
- Pada tampilan instalasi Windows 10, pilih opsi bahasa dan klik “Next”.
- Pada layar selanjutnya, klik “Install now”.
- Baca lisensi Microsoft Windows, lalu klik “Agree”.
- Pilih opsi “Custom: Install Windows only (advanced)” pada layar “Which type of installation do you want?”.
- Pada layar yang muncul, pilih disk atau partisi pada PC atau laptop yang akan digunakan untuk memasang Windows 10. Kemudian klik tombol “Next”.
- Tunggu hingga proses instalasi selesai. Jangan lupa untuk memasukkan Product Key apabila diminta selama proses instalasi.
- Jika instalasi selesai, maka Anda perlu melakukan konfigurasi Windows 10. Masukkan pengaturan dasar seperti bahasa sistem, zona waktu, dan pengaturan lainnya.
- Terakhir, Anda dapat membuat akun pengguna untuk Windows 10.
FAQ Windows Installasi
1. Apa yang harus dilakukan jika PC atau laptop tidak mendukung instalasi Windows 10?
Jawab: Jika PC atau laptop tidak mendukung instalasi Windows 10, Anda dapat memilih versi Windows yang lebih rendah seperti Windows 7 atau 8.
2. Apakah perlu membackup data sebelum melakukan instalasi Windows?
Jawab: Sebaiknya Anda membackup data-data penting sebelum melakukan instalasi Windows untuk menghindari adanya kehilangan data akibat kesalahan dalam proses instalasi.
Video Tutorial Instalasi Windows 7 dan 10
Berikut adalah video tutorial lengkap cara instal Windows 7 dan 10:
Dengan mengikuti panduan lengkap dan tutorial gambar di atas, seharusnya proses instalasi Windows 7 dan 10 tidaklah menjadi hal yang sulit dan dapat selesai dengan cepat. Jangan lupa untuk membackup data penting sebelum melakuan instalasi dan pastikan memasukkan Product Key yang valid saat diminta untuk melakukan aktivasi Windows. Semoga artikel ini bermanfaat!
 Cara Install Windows 7
Cara Install Windows 7 Cara Install Windows 7 untuk Pemula
Cara Install Windows 7 untuk Pemula







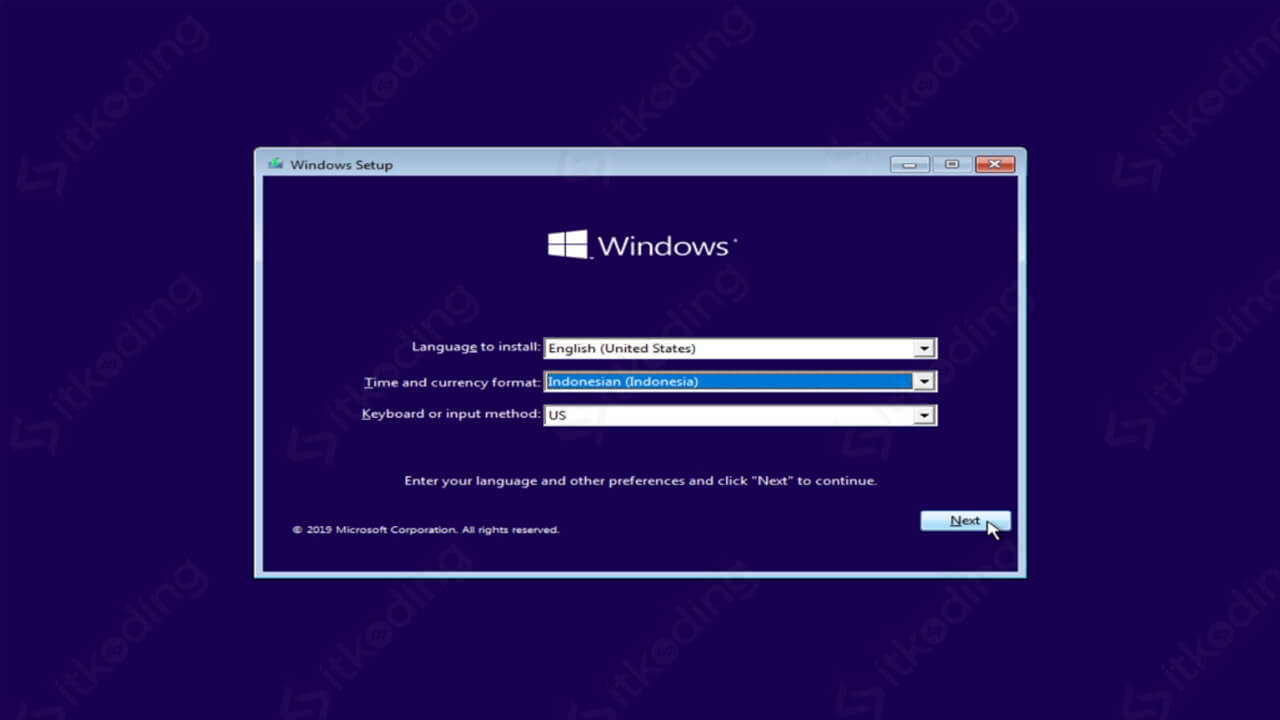 Cara Install Windows 10
Cara Install Windows 10






