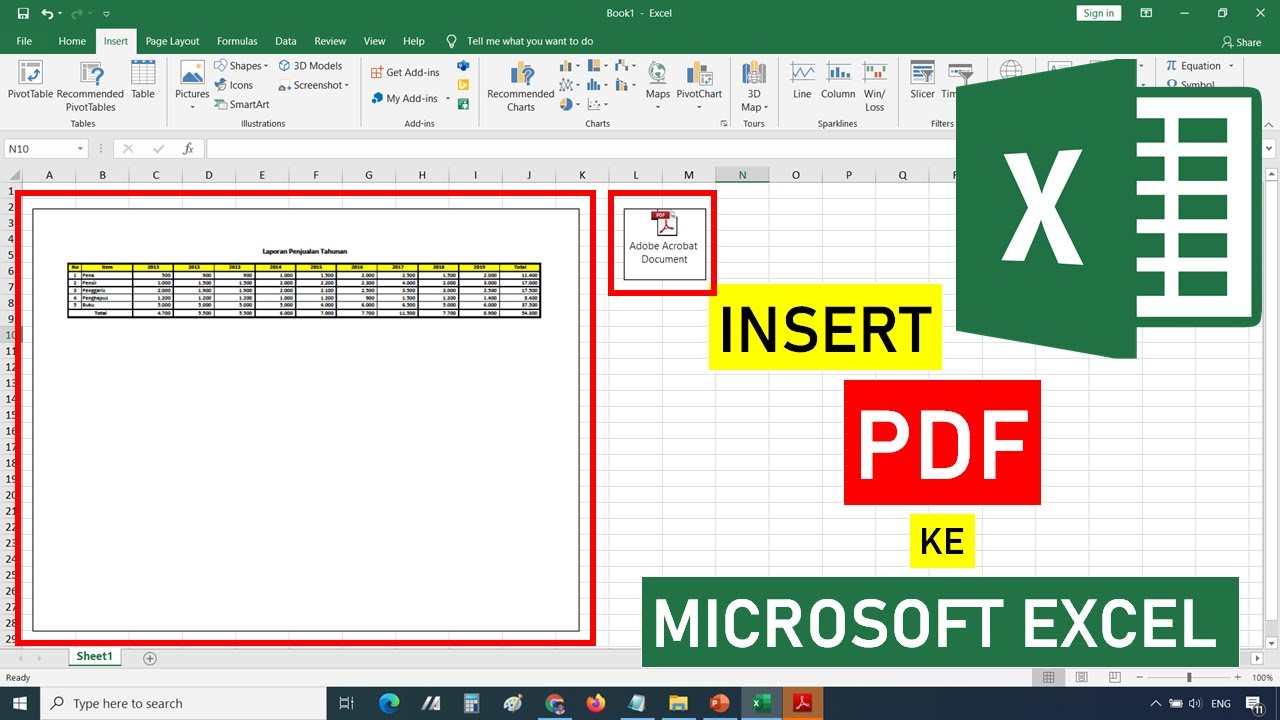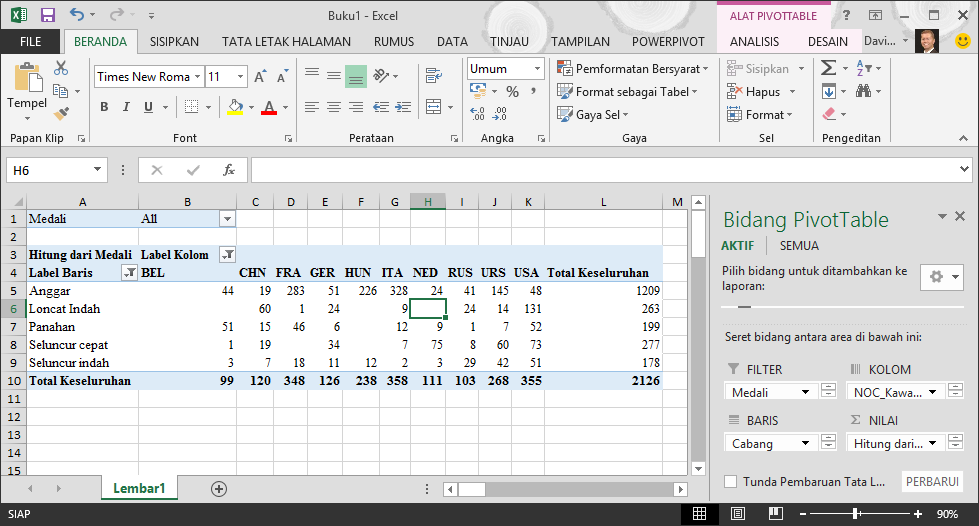Have you ever struggled with trying to combine data from multiple sources in a clear and concise way? Look no further than Excel and Word! In this article, we will show you how to insert and transfer data between these two programs seamlessly.
Inserting Excel Tables into Word Documents
Often, when creating documents, you may want to include data and information that is best organized in a table format. Rather than creating a table from scratch in Word, it’s much simpler to insert an Excel table directly into your document.
Step 1: Create and Format the Table in Excel
First, create the desired table in Excel. Ensure that the formatting meets your needs in terms of text size, font, color, and other design elements.
Step 2: Insert Table into Word Document
Open the Word document where you want to add the table. Then, go to the Insert tab, select Table, and then choose Excel Spreadsheet.
Once you select Excel Spreadsheet, a dialogue box will appear. Choose the Excel file that has the table you want to insert. With the file selected, click the Insert button, and your table should appear in your Word document!
Inserting PDF Files into Excel
If you have a PDF document that contains tables or charts that you want to use in your Excel spreadsheet, you can easily insert them. Follow the steps below:
Step 1: Save PDF as an Image
First, open the PDF document that you want to insert into the Excel spreadsheet. Then, go to File and select Save As. In the dialogue box, choose JPEG as the file format. Finally, click Save.
Step 2: Insert Image into Excel
Next, open the Excel file where you want to insert the PDF data. Go to the Insert tab and select Pictures. Choose the image file that you just saved as a JPEG.
Once you select the image, a dialogue box will appear where you can adjust the size and location of the image within the Excel spreadsheet.
Importing Data into Excel
Another way to transfer data between Excel and Word is to import data that is stored in other programs. In this section, we will show you how to import data from a CSV file into Excel.
Step 1: Prepare the Data in the CSV File
First, open the CSV file that you want to import into Excel. Make sure all of the data is organized and formatted correctly.
Step 2: Import Data into Excel
Next, open your Excel workbook and select the cell where you want to import the data. Then, go to the File tab and select Open. In the dialogue box, change the file type to CSV.
Select the CSV file you want to import, and then click Open. Another dialogue box will appear, asking how you want to import the data. Choose the appropriate options, including headers and data delimiters. Then, click OK.
Editing Excel Tables in Word
When you embed an Excel table into your Word document, you may find that you need to edit the table. Here’s how to do it:
Step 1: Select the Table
Click on the table in the Word document to select it.
Step 2: Edit the Table in Excel
Once the table is selected, go to the Table Tools tab in the Ribbon. Then, click on Edit Data. This will open the table in Excel.
Make the necessary changes to the table in Excel. Then, go back to the Word document. You should see that the embedded table has been updated with your changes!
FAQ’s
1. Can I insert multiple Excel tables into a Word document?
Yes, you can insert multiple Excel tables into a Word document. Simply follow the steps outlined in the “Inserting Excel Tables into Word Documents” section for each table.
2. Can I edit an Excel table in Word?
While you can make some basic changes to Excel tables in Word, it’s best to edit the table directly in Excel. Follow the steps outlined in the “Editing Excel Tables in Word” section to learn how.
Video Tutorial: How to Insert Excel Tables and PDFs into Word and Import Data into Excel
In conclusion, Excel and Word are powerful tools that complement each other in many ways. By understanding how to transfer data between these programs and how to make the most of their connected features, you will significantly increase your productivity and efficiency.