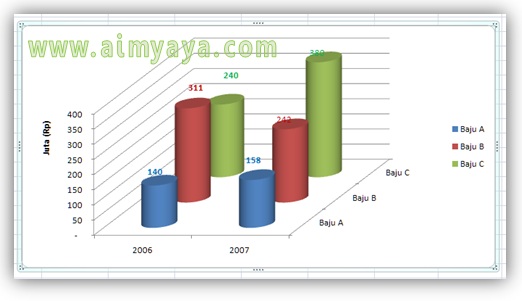Ada banyak cara untuk mempresentasikan data dalam bentuk grafik, salah satunya adalah dengan menggunakan Excel. Excel adalah aplikasi lembar kerja yang sangat populer dan sering digunakan untuk menyimpan, mengolah, dan menganalisis data. Salah satu fitur yang paling sering digunakan dalam Excel adalah grafik atau chart. Dalam artikel ini, kita akan membahas cara membuat grafik di Excel serta beberapa tips dan trik yang berguna untuk membuat grafik yang menarik.
Cara Membuat Grafik di Excel
Untuk membuat grafik di Excel, pertama-tama kita perlu memasukkan data kita ke dalam lembar kerja Excel. Setelah itu, kita dapat mengikuti langkah-langkah berikut:
- Pilih data yang ingin kita buat grafiknya.
- Klik tab “Insert” di ribbon Excel.
- Pilih jenis grafik yang ingin kita buat dari daftar “Charts”.
- Excel akan membuat grafik berdasarkan data yang kita pilih.
- Kita dapat menyesuaikan tampilan grafik kita dengan mengklik bagian “Chart Elements” dan “Chart Styles” di bagian atas ribbon Excel.
Berikut adalah contoh cara membuat grafik di Excel:
Selain membuat grafik dari data yang sudah ada, kita juga dapat membuat grafik baru dengan menggunakan data yang belum ada dalam lembar kerja Excel. Caranya adalah sebagai berikut:
- Klik tab “Insert” di ribbon Excel.
- Pilih jenis grafik yang ingin kita buat dari daftar “Charts”.
- Kita akan melihat “Chart Data” yang kosong di lembar kerja kita.
- Isikan data yang kita inginkan ke dalam “Chart Data”.
- Excel akan membuat grafik baru berdasarkan data yang kita masukkan.
- Kita dapat menyesuaikan tampilan grafik kita dengan mengklik bagian “Chart Elements” dan “Chart Styles” di bagian atas ribbon Excel.
Berikut adalah contoh cara membuat grafik baru di Excel:
Tips dan Trik untuk Membuat Grafik di Excel
Salah satu hal yang harus diperhatikan saat membuat grafik di Excel adalah memilih jenis grafik yang tepat untuk data yang kita miliki. Jenis grafik yang paling umum digunakan adalah grafik batang, grafik garis, grafik pie, dan grafik area. Berikut adalah penjelasan singkat tentang masing-masing jenis grafik:
- Grafik batang digunakan untuk membandingkan nilai dari beberapa kategori yang berbeda.
- Grafik garis digunakan untuk menunjukkan tren atau perubahan dalam data dari waktu ke waktu.
- Grafik pie digunakan untuk memperlihatkan proporsi dari total nilai dari beberapa kategori.
- Grafik area digunakan untuk menunjukkan trend dalam data dari waktu ke waktu, tetapi lebih cocok digunakan untuk data yang terus meningkat atau menurun.
Selain jenis grafik, kita juga dapat menyesuaikan tampilan grafik kita agar lebih menarik dan mudah dipahami. Beberapa tips dan trik yang berguna untuk membuat grafik yang menarik adalah:
- Pastikan judul grafik kita jelas dan mudah dimengerti.
- Pilih warna dan jenis font yang mudah dibaca.
- Tambahkan label untuk setiap sumbu dalam grafik.
- Gunakan kontras warna yang jelas antara bagian-bagian dalam grafik.
- Hindari menggunakan efek grafik yang terlalu banyak atau berlebihan.
Berikut adalah contoh grafik yang sudah dimodifikasi menjadi lebih menarik:
FAQ
1. Apa itu “Chart Elements” di Excel?
“Chart Elements” adalah bagian dari ribbon Excel yang digunakan untuk menambahkan atau menghapus elemen-elemen dalam grafik, seperti sumbu dan label. Kita dapat mengakses “Chart Elements” dengan mengklik tombol “+” di kanan atas grafik kita.
2. Bagaimana cara membuat grafik transparan di Excel?
Untuk membuat grafik transparan di Excel, kita dapat mengikuti langkah-langkah berikut:
- Klik kanan pada bagian luar grafik kita.
- Pilih “Format Chart Area” dari menu yang muncul.
- Pilih “Fill” di bagian kiri jendela “Format Chart Area”.
- Pilih pilihan “Transparent” di bagian “Transparency”.
- Perbesar nilai transparansi sampai mendapatkan hasil yang diinginkan.
Berikut adalah contoh cara membuat grafik transparan di Excel: