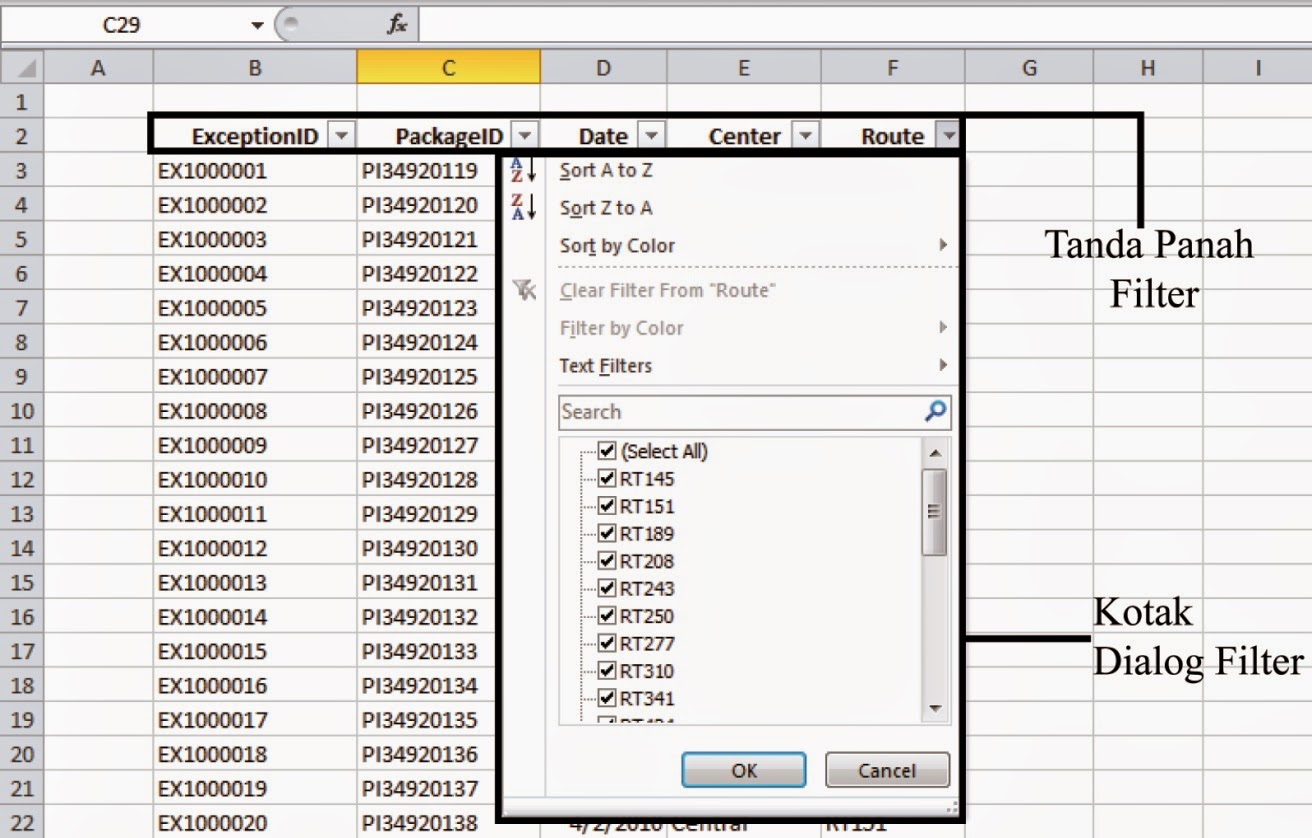Menggunakan Fungsi FILTER pada Microsoft Excel
Microsoft Excel adalah salah satu aplikasi pengolah data yang paling populer di dunia. Dengan Excel, kamu dapat mengorganisir dan menghitung data dalam jumlah besar dengan mudah dan cepat. Salah satu fitur yang ada di Excel yang cukup populer adalah fungsi FILTER. Fungsi ini memudahkan kamu untuk menemukan data tertentu dari kumpulan data yang lebih besar. Bagaimana cara menggunakan fungsi FILTER pada Microsoft Excel? Yuk, kita simak!
Cara Menggunakan Fungsi FILTER pada Microsoft Excel
Sebelum kita mulai, pastikan kamu sudah memiliki data yang akan difilter. Data tersebut dapat berupa tabel atau range di dalam lembar kerja.
1. Pilih seluruh data yang ingin kamu filter, kemudian buka tab Data di ribbon Excel.
2. Klik tombol Filter di grup Sort & Filter.
3. Kamu akan melihat sejumlah tanda panah di baris atas setiap kolom yang ada di lembar kerja. Klik panah pada kolom yang ingin kamu filter.
4. Klik pilihan filter yang kamu inginkan. Ada beberapa pilihan filter yang tersedia, seperti:
- Filter by selection
- Filter by condition
- Text filters
- Date filters
- Number filters
- Advanced filters
5. Setelah kamu memilih filter yang cocok, tentukan kriteria yang ingin kamu gunakan. Kriteria ini tergantung pada jenis filter yang kamu gunakan. Misalnya, jika kamu menggunakan filter by condition, kamu perlu menentukan kondisi apa yang harus dipenuhi untuk data tersebut. Jika kamu menggunakan text filter, kamu perlu menentukan teks apa yang harus muncul atau tidak muncul pada data tersebut.
6. Setelah kamu menentukan kriteria, Excel akan secara otomatis memfilter data sesuai dengan kriteria yang kamu tentukan. Data yang tidak memenuhi kriteria tersebut akan disembunyikan dari lembar kerja.
Selamat! Sekarang kamu sudah berhasil menggunakan fungsi FILTER pada Microsoft Excel. Dengan ini, kamu dapat dengan mudah menemukan data tertentu dari kumpulan data yang lebih besar.
Cara Input Data Otomatis di Excel Menggunakan Form
Input data merupakan salah satu kegiatan yang biasa dilakukan dalam pengolahan data. Jika kamu memiliki jumlah data yang besar, memasukkan data satu per satu memang cukup melelahkan. Untuk mengatasi masalah ini, kamu bisa menggunakan form di Excel untuk menginput data secara otomatis. Caranya cukup mudah, kok! Yuk, kita simak!
Cara Input Data Otomatis di Excel Menggunakan Form
1. Buka lembar kerja Excel yang ingin kamu gunakan untuk menginput data. Kemudian, buat header untuk setiap kolom yang ada di data.
2. Klik tombol Data Form di tab Data di ribbon Excel. Tombol ini akan membuka form kosong yang dapat kamu gunakan untuk menginput data.
3. Isi form tersebut dengan data yang ingin kamu input. Kamu dapat menggunakan tombol Tab untuk pindah ke kolom berikutnya atau Shift+Tab untuk kembali ke kolom sebelumnya.
4. Setelah kamu selesai menginput data, klik tombol Add atau New untuk menyimpan data tersebut di lembar kerja.
5. Jika kamu ingin mengedit data yang sudah ada, klik tombol Find Prev atau Find Next pada form, lalu ubah data yang ingin kamu ubah. Setelah selesai, klik tombol Update untuk menyimpan perubahan tersebut.
Selamat! Sekarang kamu sudah berhasil menginput data secara otomatis di Excel menggunakan form. Dengan ini, kamu dapat menghemat waktu dan mengurangi kesalahan input data.
FAQ
1. Apa itu fungsi FILTER pada Microsoft Excel?
Fungsi FILTER pada Microsoft Excel adalah sebuah fitur yang memudahkan pengguna untuk menemukan data tertentu dari kumpulan data yang lebih besar. Dengan fungsi ini, pengguna dapat dengan mudah memfilter data sesuai dengan kriteria tertentu.
2. Apakah bisa menggunakannya pada Microsoft Excel versi lama?
Ya, fungsi FILTER telah tersedia di Microsoft Excel sejak versi 2007. Jadi, kamu bisa menggunakannya pada versi Excel apapun yang lebih baru dari versi tersebut.
Video Tutorial