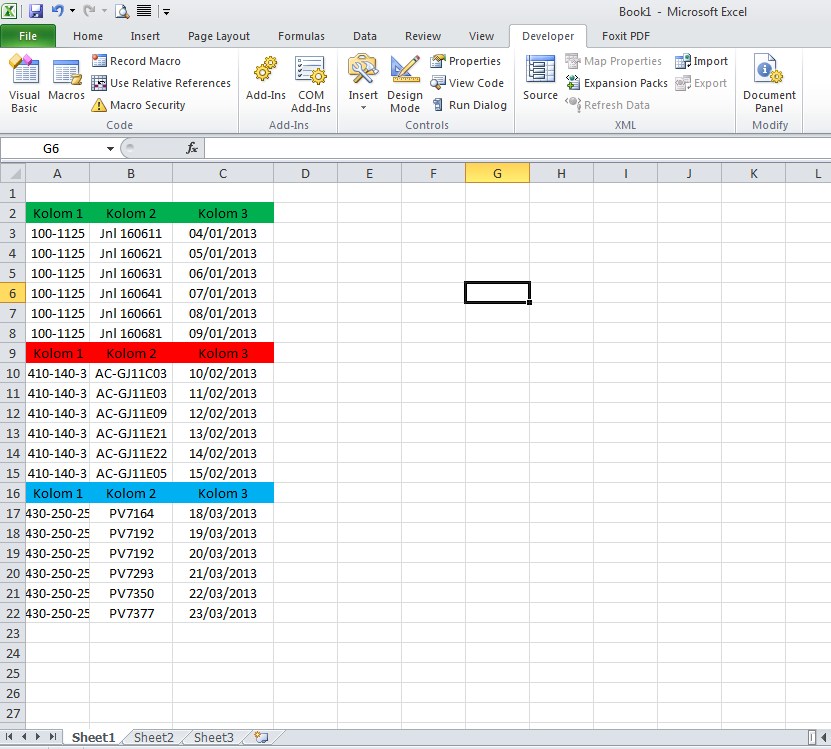Data gabungan file merupakan hal yang sangat penting dan sering diperlukan untuk kerja kantoran. File yang dibuat secara terpisah dan kemudian digabungkan menjadi satu, akan memudahkan pekerjaan dan menghemat waktu. Salah satu file yang sering digunakan dan perlu digabungkan adalah file Excel. Dalam artikel ini, akan dijelaskan bagaimana cara melakukan penggabungan file Excel secara mudah dengan beberapa cara yang berbeda.
Gabung File Excel Tanpa Software Tambahan
Metode pertama untuk menggabungkan file Excel adalah tanpa menggunakan software tambahan. Sangat mudah dilakukan dan tidak mengambil banyak waktu.
Langkah 1: Buatlah file Excel baru
Buka Microsoft Excel dan buatlah file baru. Sebaiknya buat file baru di dalam folder baru, agar lebih mudah untuk digabungkan nanti.
Langkah 2: Akses Tab Data
Akses Tab Data di Menu Bar pada Excel.
Gambar 1: Akses Tab Data Excel
Langkah 3: Akses Tab Get Data
Klik pada opsi From Other Sources>From Microsoft Query pada Tab Get Data.
Gambar 2: Akses Tab Get Data Excel
Langkah 4: Pilih File yang Ingin Digabungkan
Pilih folder yang berisi file Excel yang ingin digabungkan dan pilih file pertama yang ingin digabungkan.
Gambar 3: Pilih file Excel yang ingin digabungkan
Langkah 5: Pilih Kolom Untuk Ditampilkan
Pilih kolom-kolom yang akan ditampilkan pada file Excel yang baru.
Gambar 4: Pilih kolom untuk ditampilkan
Langkah 6: Gabungkan File Excel
Gabungkan file Excel dengan menggunakan opsi Query>`Close and Load to`.
Gambar 5: Gabungkan file Excel
Menggabungkan File Excel Menggunakan Software Tambahan
Metode kedua adalah dengan memanfaatkan software tambahan. Software-software tersebut dapat digunakan untuk menggabungkan file Excel atau file lainnya dengan mudah, khususnya jika data yang ingin digabungkan sangatlah banyak.
Langkah 1: Persiapkan File Excel yang Akan Digabungkan
Buat file Excel baru atau menggunakan file Excel yang sudah ada. Jika file yang sudah ada berbeda jenis data, pastikan bahwa file-file tersebut sudah disiapkan dan diatur dalam satu folder yang sama.
Langkah 2: Download dan Install Software Penggabung File
Software penggabung file yang banyak digunakan dan cukup mudah digunakan adalah Easy File Joiner. Software tersebut dapat diunduh dan diinstal dengan mudah.
Langkah 3: Buka Software Penggabung File
Untuk membuka software penggabung file tersebut, klik dua kali pada ikon software yang ada di desktop atau cari software tersebut pada Start menudan buka aplikasi.
Langkah 4: Tambahkan File Excel Ke Software
Klik pada tombol “Add File” pada software tersebut dan tambahkan file Excel yang ingin Anda gabungkan. Anda dapat menambahkan lebih dari satu file Excel jika diperlukan.
Langkah 5: Tentukan Urutan Penggabungan File
Tentukan urutan penggabungan file Excel Anda dengan mengeklik tanda panah di sebelah Setiap file. Pastikan file Excel berurutan dengan benar untuk menghindari error dalam penggabungan.
Langkah 6: Mulai Penggabungan File
Klik pada tombol Merge Files, dan tunggu hingga proses selesai. Setelah proses penggabungan selesai, file Excel yang baru harus tersedia di folder yang sama dengan file-file Excel asli.
FAQ
Pertanyaan 1: Apakah ada risiko data hilang atau rusak saat menggabungkan file Excel?
Jawaban: Risiko kehilangan atau kerusakan data selalu ada saat Anda bekerja dengan file Excel. Oleh karena itu, sebelum melakukan penggabungan file Excel, pastikan selalu melakukan backup data dari file Excel Anda. Anda juga dapat menggunakan software penggabungan file yang dapat membuat backup otomatis dari data Anda sehingga Anda tidak perlu khawatir tentang kehilangan atau kerusakan data.
Pertanyaan 2: Apakah saya harus memakai software untuk menggabungkan file Excel?
Jawaban: Tidak ada aturan dan tata cara yang mengharuskan Anda untuk menggunakan software penggabungan file Excel. Jika Anda ingin menggabungkan file Excel dengan dua atau tiga lembar saja, Anda bisa menggunakannya tanpa software tambahan. Namun, jika Anda ingin menggabungkan banyak file Excel, atau membutuhkan performa tambahan dalam pengambilan data dan penggabungan, maka Anda bisa menggunakan software penggabungan file seperti yang dijelaskan di artikel ini.
Video Panduan Cara Gabung File Excel
Berikut adalah video panduan lengkap mengenai cara menggabungkan file Excel:
Demikianlah cara menggabungkan file Excel dengan dua metode yang mudah dan hemat waktu. Pilihan untuk menggunakan metode mana tergantung pada kebutuhan dan keinginan Anda. Jangan lupa untuk selalu membackup data pada file Excel sebelum melakukan aksi penggabungan file Excel. Semoga artikel ini bermanfaat untuk Anda.