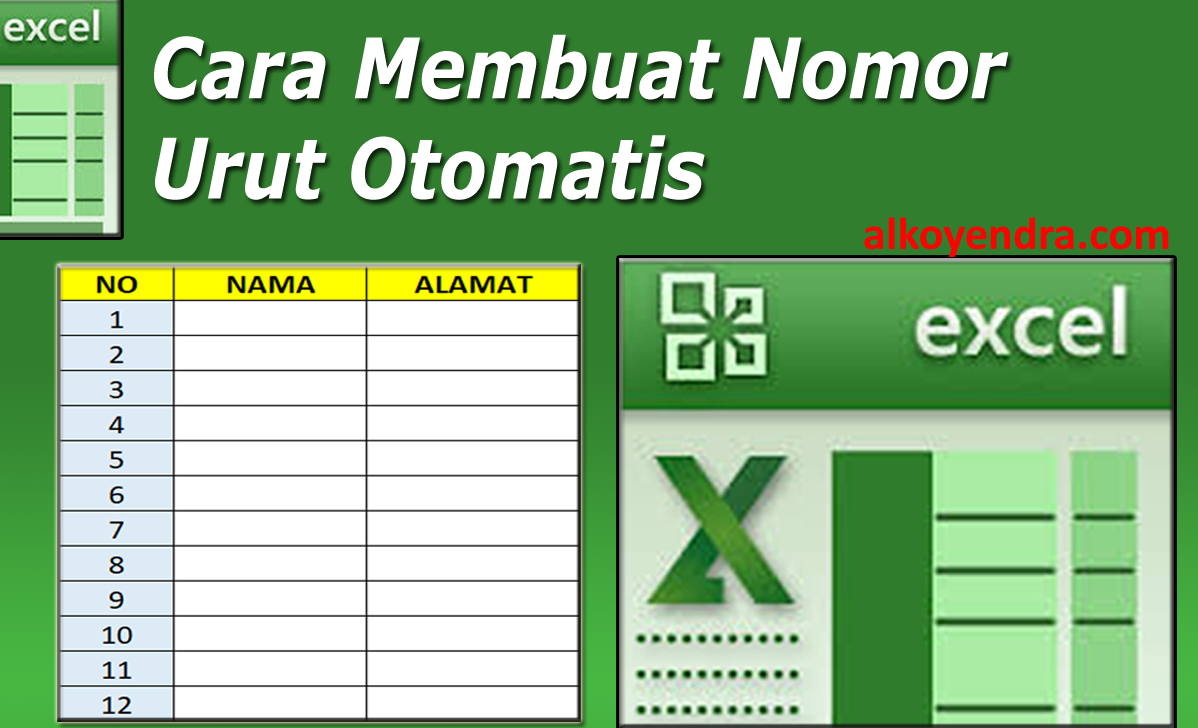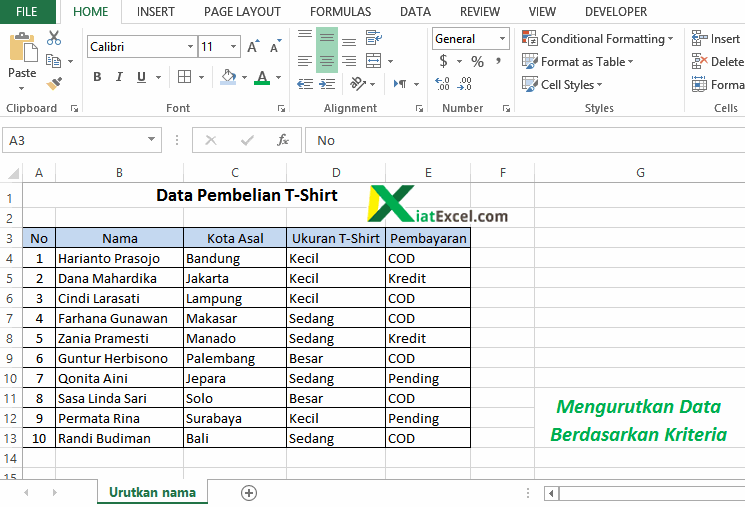Cara mengelola dokumen atau file sangat penting dalam dunia kerja atau bisnis saat ini. Salah satu cara untuk mengelola file tersebut adalah dengan mengirimnya melalui email. Email menjadi salah satu metode pengiriman file yang sudah tidak asing lagi di kalangan kerja atau bisnis. Namun, cukup banyak juga yang masih belum menguasai cara mengirim file dokumen melalui email dengan benar. Untuk itu, kali ini kita akan membahas cara kirin file dokumen Word, Excel, dan PowerPoint melalui email.
Cara Kirim File Dokumen Word, Excel, dan PowerPoint Lewat Email
Untuk mengirim file dokumen melalui email, ada beberapa langkah penting yang harus diikuti. Berikut adalah langkah-langkahnya:
1. Pastikan Ukuran File Tidak Terlalu Besar
Sebelum mengirimkan file dokumen melalui email, pastikan ukuran file tidak terlalu besar. Karena, jika ukuran file terlalu besar, maka akan membutuhkan waktu yang lama untuk mengunduhnya. Selain itu, email juga memiliki batas ukuran maksimal dalam mengirim file. Kebanyakan pengguna email gratis hanya memiliki batas ukuran maksimal di bawah 25 MB. Oleh karena itu, pastikan ukuran file yang akan dikirimkan tidak lebih dari 25 MB untuk menghindari kendala dalam mengirim file dokumen melalui email.
2. Siapkan File Dokumen
Setelah pastikan ukuran file tidak terlalu besar, langkah selanjutnya adalah menyiapkan atau mengarahkan file dokumen yang akan dikirim. Siapkan dokumen dalam format Microsoft Word, Excel, atau PowerPoint yang ingin dikirimkan. Pastikan dokumen tersebut telah diselesaikan dan sudah diberi nama yang sesuai dan mudah diidentifikasi, misalnya “Laporan Bulanan Juli 2021”.
3. Buka Aplikasi Email
Setelah persiapan file dokumen, langkah selanjutnya adalah membuka aplikasi email. Caranya cukup mudah, cukup klik aplikasi email yang biasa digunakan seperti Gmail, Yahoo Mail, atau Outlook.
4. Buat Email Baru
Setelah masuk ke dalam aplikasi, langkah selanjutnya adalah membuat email baru. Caranya cukup klik tombol “Tulis” atau “Compose” pada aplikasi email. Setelah itu, siapkan email yang akan dikirim dengan menuliskan alamat email tujuan dan subjek email.
5. Sisipkan File Dokumen
Setelah selesai menuliskan email tujuan dan subjek, langkah selanjutnya adalah menyisipkan file dokumen. Caranya cukup mudah, cukup klik tombol “Sisipkan file” atau “Attach file” yang ada di aplikasi email. Setelah itu, maka akan muncul tampilan folder file di komputer. Silakan pilih file dokumen yang sudah disiapkan sebelumnya dan kemudian klik “Open”.
6. Kirim Email
Setelah file dokumen berhasil disisipkan, langkah selanjutnya adalah mengirimkan email dengan mengklik tombol “Kirim” atau “Send” pada aplikasi email. File dokumen akan terkirim dan berhasil sampai ke alamat email tujuan.
Cara Mudah Membuat Nomor Otomatis Pada Microsoft Excel
Microsoft Excel merupakan aplikasi spreadsheet yang sangat populer digunakan di seluruh dunia, baik untuk tujuan bisnis, akademik, maupun untuk keperluan pekerjaan rumahan. Salah satu fitur unggul yang dimiliki oleh Excel adalah kemampuan untuk membuat nomor otomatis. Hal ini sangat berguna pada saat kita ingin membuat daftar atau tabel data dengan nomor urut tertentu, karena kita tidak perlu lagi mengetikkan angka tersebut secara manual dan membuka kemungkinan terjadinya kesalahan dalam pengetikan. Berikut adalah cara mudah untuk membuat nomor otomatis pada Microsoft Excel:
1. Buka Excel
Pertama, buka aplikasi Microsoft Excel di komputer atau laptop Anda.
2. Buat Tabel Data
Buat tabel data yang ingin diisi dengan nomor urut otomatis. Misalkan, kita ingin membuat daftar anggota dengan nomor urut dari 1 sampai 10. Maka, kita perlu membuat tabel seperti gambar di bawah ini:
3. Tuliskan Angka 1 pada Sel Pertama
Pada sel pertama (A2), tuliskan angka 1.
4. Klik pada Sel A2
Kemudian, klik pada sel A2 untuk memilihnya.
5. Tarik Handle Pada Sudut Sel
Setelah itu, arahkan kursor pada sudut kanan bawah sel A2, maka akan muncul tanda “+”. Kemudian, klik dan tahan tombol kiri pada mouse dan tarik ke bawah sel A10 untuk menandakan bahwa kita ingin membuat nomor otomatis pada tabel tersebut.
6. Selesai
Setelah itu, lepaskan tombol mouse dan nomor urut otomatis telah berhasil dibuat pada tabel data tersebut.
Cara Mengurutkan Nama Sesuai Abjad di Excel
Seringkali kita dihadapkan dengan masalah mengurutkan data atau tabel di Excel. Hal ini merupakan hal yang sangat penting, karena ketika kita memiliki banyak data, kita harus mempunyai kemampuan untuk menempatkan data tersebut dalam urutan yang tertentu dan teratur. Satu dari contoh kasus tersebut adalah ketika kita ingin mengurutkan tabel data nama sesuai abjad di Excel. Berikut ini adalah cara mudah untuk mengurutkan tabel data nama sesuai abjad di Excel:
1. Pilih Tabel yang Ingin Diurutkan
Pilih tabel yang ingin diurutkan. Misalnya, kita memiliki tabel data nama anggota seperti di bawah ini:
2. Pilih Data yang Ingin Diurutkan
Kemudian, pilih data yang ingin diurutkan. Misalnya, kita ingin mengurutkan tabel di atas berdasarkan data nama. Maka, pilih data nama yang akan diurutkan.
3. Klik pada Menu “Data”
Klik pada menu “Data” yang tersedia di bagian atas lembar kerja Excel. Kemudian, pilih pilihan “Sort” atau “Urutkan” pada menu data.
4. Pilih Kriteria untuk Mengurutkan Data
Pada jendela “Sort” atau “Urutkan”, pilih kriteria untuk mengurutkan data. Pilih kriteria yang sesuai dengan data yang ingin diurutkan, misalnya “Nama”.
5. Pilih Jenis Pengurutan
Setelah pilih kriteria untuk mengurutkan data, selanjutnya pilih jenis pengurutan, apakah ingin diurutkan dari “A ke Z” atau sebaliknya dari “Z ke A”. Pilih jenis pengurutan sesuai dengan kebutuhan kita.
6. Klik pada Tombol “OK”
Setelah memilih kriteria dan jenis pengurutan, klik tombol “OK” untuk mulai mengurutkan tabel data kita.
FAQ
Pertanyaan 1: Apa yang harus saya lakukan jika ukuran file dokumen yang ingin dikirim melalui email melebihi ukuran maksimal?
Jawaban: Jika ukuran file dokumen yang ingin dikirim melalui email melebihi ukuran maksimal, ada beberapa cara yang dapat Anda lakukan. Pertama, coba kompres file dokumen Anda untuk mengurangi ukuran file. Kedua, gunakan layanan cloud storage atau share file seperti Dropbox, Google Drive, atau OneDrive untuk mengupload file dokumen Anda dan kemudian berikan akses link file tersebut pada penerima email.
Pertanyaan 2: Apakah ada opsi filter data pada Microsoft Excel?
Jawaban: Ya, pada Microsoft Excel terdapat fitur “Filter” yang berguna untuk menampilkan data tertentu berdasarkan kriteria tertentu. Anda bisa memilih opsi ini pada menu tab “Data” dan kemudian klik “Filter”. Pilih data yang ingin ditampilkan atau disembunyikan dengan memilih kriteria tertentu.