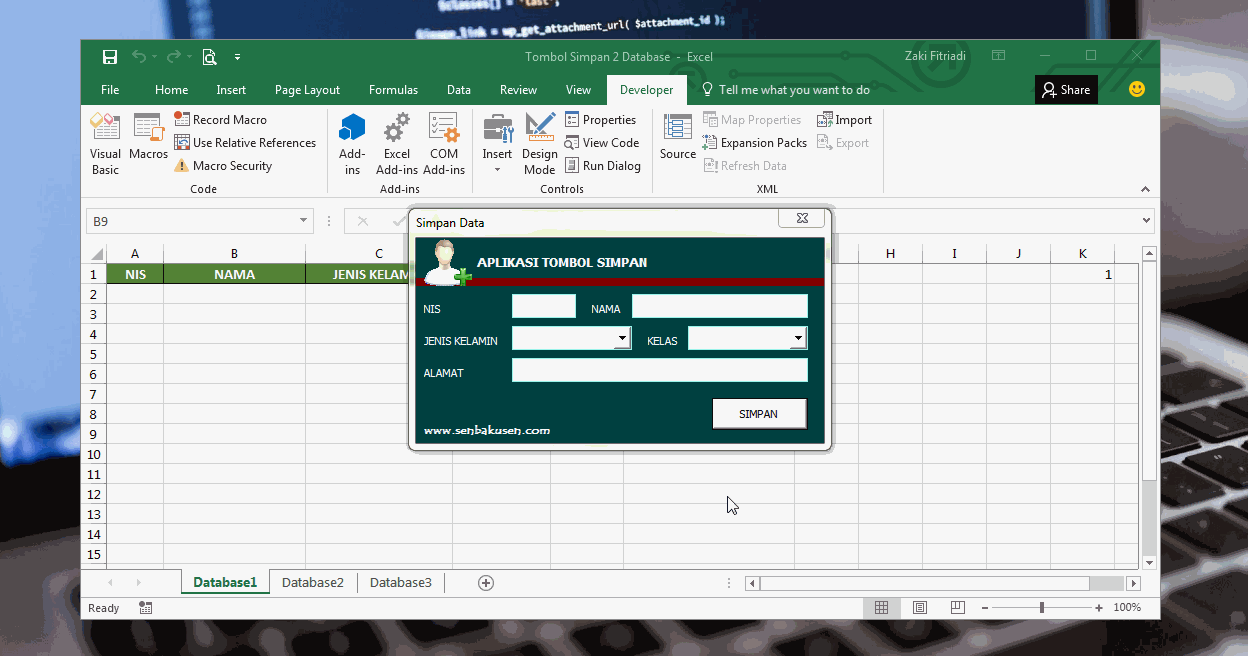Apakah Anda sering bekerja dengan Excel dan selalu merasa kesulitan saat ingin mencetak datanya? Jangan khawatir! Caranya mudah dengan membuat tombol cetak di Excel. Dalam artikel ini, kami akan memberikan tutorial cara membuat tombol cetak pada Excel dengan mudah dan cepat.
Cara Membuat Tombol Cetak di Excel dengan Macro
Cara pertama yang dapat Anda lakukan untuk membuat tombol cetak pada Excel adalah dengan menggunakan macro. Berikut adalah langkah-langkah yang perlu Anda lakukan:
- Buka file Excel yang ingin Anda ubah dan klik tombol “ALT + F11”.
- Akan muncul jendela “Microsoft Visual Basic for Application” dan klik Insert > Module.
- Setelah itu, copas script berikut ini:
Sub Cetak()
Application.Dialogs(xlDialogPrint).Show
End Sub
- Setelah meng- copy script tersebut, klik File > Close and Return to Microsoft Excel.
- Tambahkan tombol cetak pada toolbars di Excel. Caranya dengan klik View > Toolbars > Customize.
- Akan muncul window customize, pilih “Commands” pada menu bar, lalu klik “Macros” pada kategori.
- Setelah itu, seret icon “Cetak” pada toolbar.
Setelah berhasil menambahkan tombol cetak pada Excel, langkah selanjutnya adalah melakukan pencetakan. Untuk mencetak lembar kerja Excel, Anda hanya perlu memilih area yang ingin dicetak lalu klik tombol cetak yang telah Anda buat.
Cara Membuat Tombol Save Pdf Di Excel
Selain tombol cetak, Anda juga bisa membuat tombol save pdf pada Excel. Dengan tombol ini, Anda dapat menyimpan file Excel dalam bentuk pdf dengan mudah. Berikut adalah langkah-langkah untuk membuat tombol save pdf pada Excel:
- Pastikan Anda memiliki adobe add-in pada Excel
- Buka lembar kerja Excel yang akan Anda konversi ke dalam bentuk pdf.
- Klik tombol “ALT + F11” pada keyboard untuk membuka jendela “Microsoft Visual Basic for Application”.
- Akan muncul jendela VBA, klik “Insert” > “Module”.
- Masukkan script VBA berikut untuk membuat tombol save pdf pada Excel:
Sub CellstoPDF()
’Updateby Extendoffice 20190929
Dim xRg As Range
Dim xFileDialog As FileDialog
Dim xFileName As String
Dim xWkName As String
Dim xPDFName As String
On Error Resume Next
xWkName = ActiveWorkbook.Name
Set xRg = Application.InputBox("Please select the operation range:", "Kutools for Excel", Selection.Address, , , , , 8)
If xRg Is Nothing Then Exit Sub
With Application.FileDialog(msoFileDialogSaveAs)
If .Show = True Then
xFileName = .SelectedItems(1)
Else
Exit Sub
End If
End With
xPDFName = xFileName
If Right(xPDFName, 4) <> ".pdf" Then xPDFName = xPDFName & ".pdf"
ActiveSheet.ExportAsFixedFormat Type:=xlTypePDF, Filename:=xPDFName, Quality:= _
xlQualityStandard, IncludeDocProperties:=True, IgnorePrintAreas:=False, _
OpenAfterPublish:=False
End Sub
- Kemudian, klik “File” > “Close and Return to Microsoft Excel”.
- Dalam file Excel, klik “View” > “Toolbars” > “Forms”.
- Setelah itu, klik “Button” pada toolbar dan buatlah tombol baru untuk melakukan fungsi save pdf, kemudian klik “Properties” pada toolbox.
- Dalam jendela properties, ubah nilai pada “Caption” menjadi “PDF”.
- Klik tombol “Alt + Q” untuk kembali ke lembar kerja Excel.
- Ketika tombol PDF ditekan, file PDF akan disimpan dan akan otomatis terbuka untuk dilihat.
Selain dua cara di atas, ada juga cara membuat tombol print preview di Excel. Berikut adalah tutorial cara membuat tombol print preview di Excel yang dapat Anda coba:
Cara Membuat Tombol Print Preview Di Excel
- Buka Microsoft Excel.
- Pilih worksheet yang akan diberikan tombol Print Preview.
- Setelah itu, klik Developer > Record Macro.
- Beri nama record yang dibuat dan simpan nama macroe dari tombol PrintPreview.
- Klik OK, lakukan command yang diperlukan pada worksheet untuk tombol Print Preview.
- Setelah selesai, klik Developer > Stop Recording.
- Setelah itu, masih di developer, klik Insert > Button > Assign a macro ke tombol Print Preview dan klik tombol Print Preview.
- Klik OK.
- Akhirnya, klik tombol Print Preview akan memberikan tampilan Print Preview pada worksheet.
Tutorial di atas dapat membantu Anda membuat tombol-tombol akses pada Excel sehingga bisa memudahkan pekerjaan Anda. Namun, jika Anda adalah pengguna baru Excel dan kesulitan menggunakan Macros, YouTube adalah salah satu sumber untuk membantu Anda dalam memahami penggunaan tombol pada macros dan cara kerjanya. Berikut adalah dua pertanyaan yang sering diajukan terkait dengan pembuatan tombol pada Excel:
Pertanyaan:
1. Apakah saya dapat membuat tombol pada Excel tanpa menggunakan Macros?
Jawaban: Ya, Anda bisa dengan membuat tombol menggunakan toolbars di Excel. Tombol dapat dibuat dengan memilih area sel, klik sound “Tools” > “Customize” > “Commands” > “Macros” dan klik tombol “New” untuk membuat tombol baru. Setelah tombol baru dibuat, seret tombol “Macros” ke tempat yang diinginkan pada layar dan sesuaikan dengan kebutuhan.
2. Bagaimana jika tombol yang saya buat tidak berfungsi atau error?
Jawaban: Error mungkin terjadi karena beberapa alasan, termasuk ada bugs pada Macros atau code yang salah. Coba ulangi langkah-langkah untuk membuat tombol dari awal, dan pastikan tidak ada kesalahan pada penamaan fungsi tombol dan tombol macro yang dibuat. Selain itu, pastikan bahwa adobe add-in yang diperlukan sudah terinstall pada komputer Anda. Anda juga bisa mencari solusi dari berbagai sumber yang tersedia dan mengikuti cara membuat tombol yang lebih akurat melalui video tutorial YouTube.
Demikianlah tutorial cara membuat tombol pada Excel dengan berbagai macam fungsinya. Dengan membuat tombol, proses kerja Anda pada Excel dapat menjadi lebih mudah dan cepat. Jangan lupa untuk mencoba sendiri dan semoga sukses!